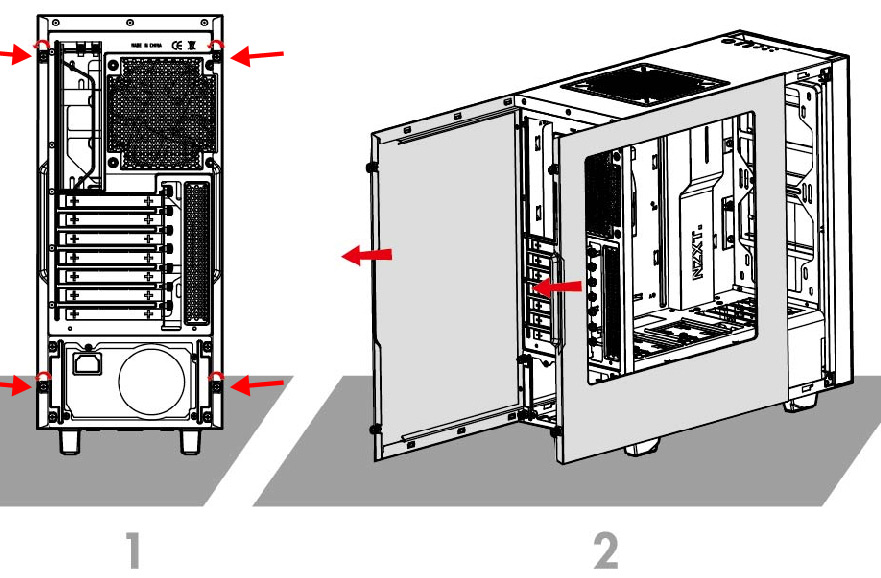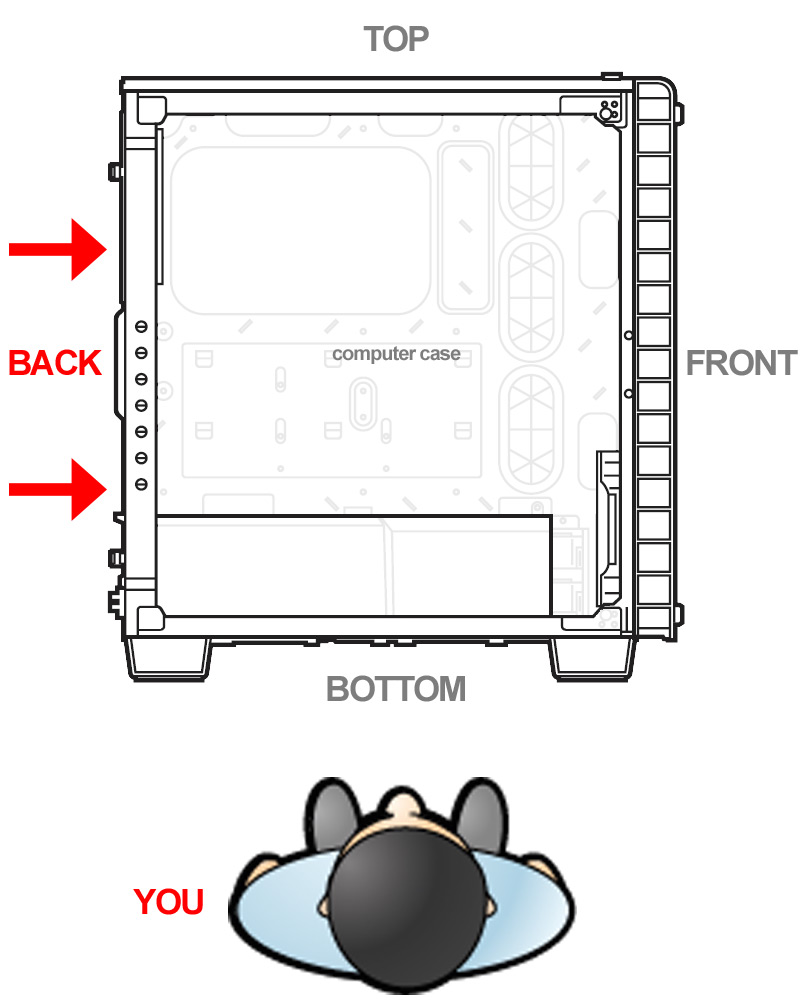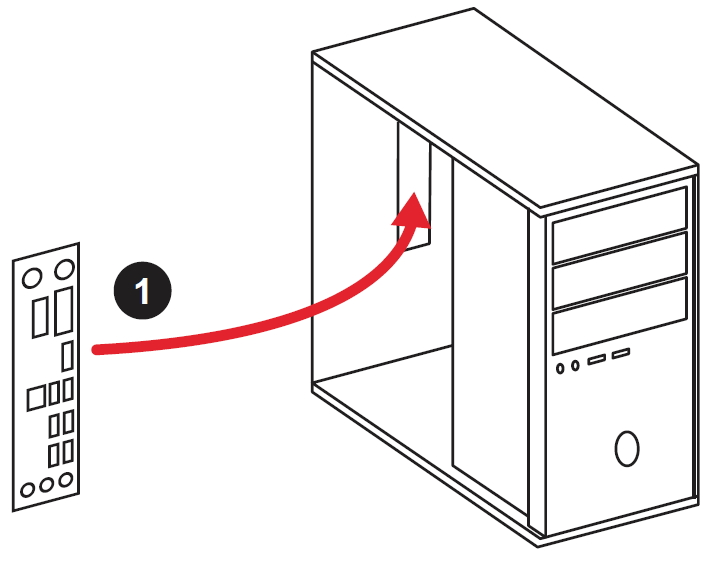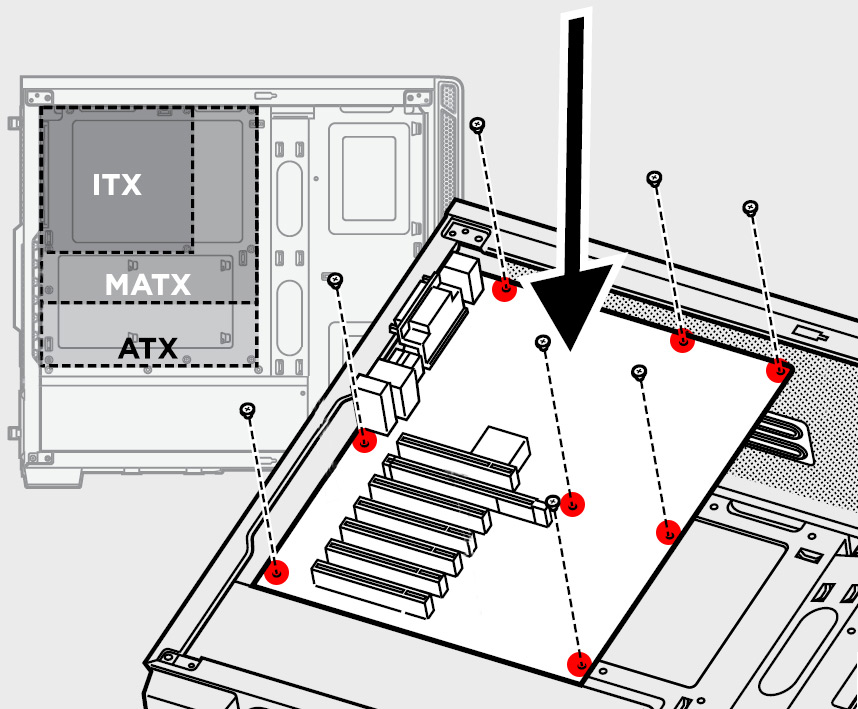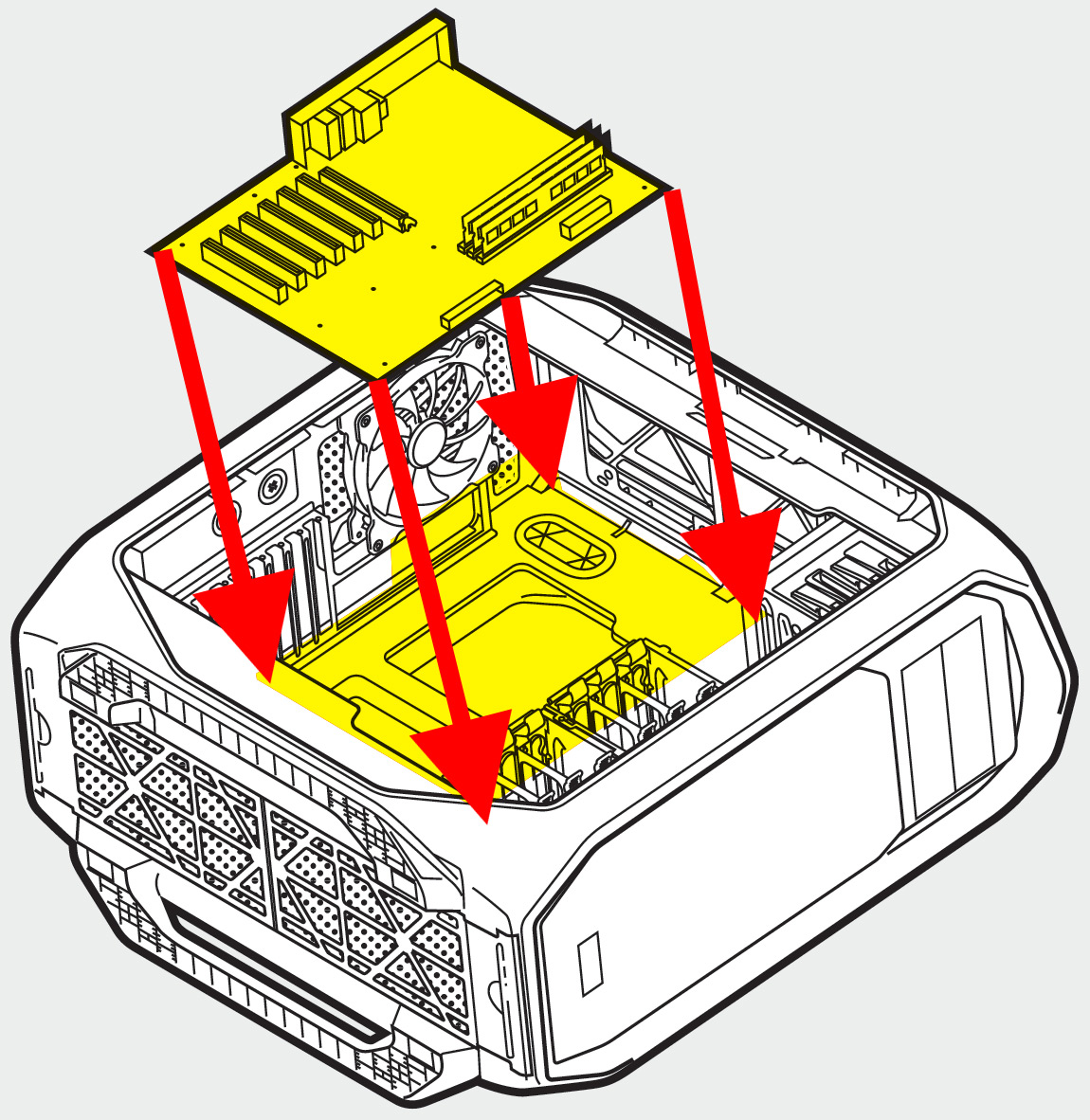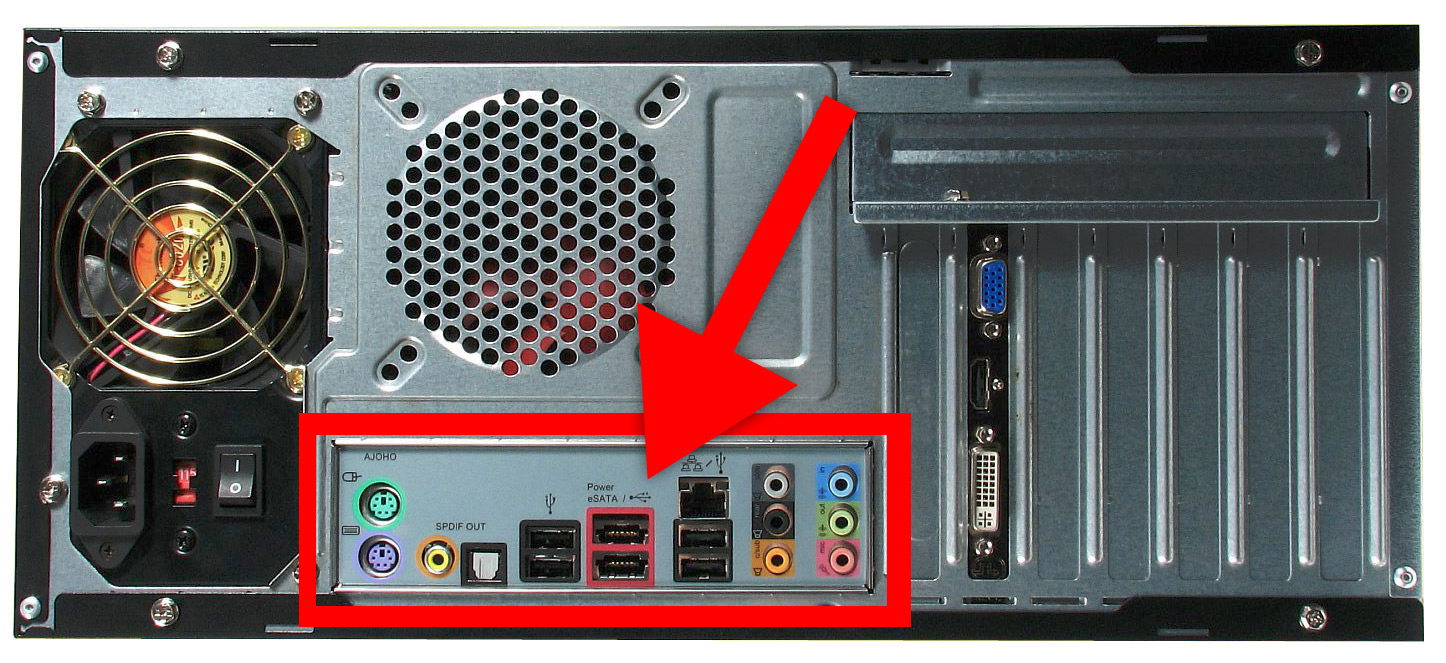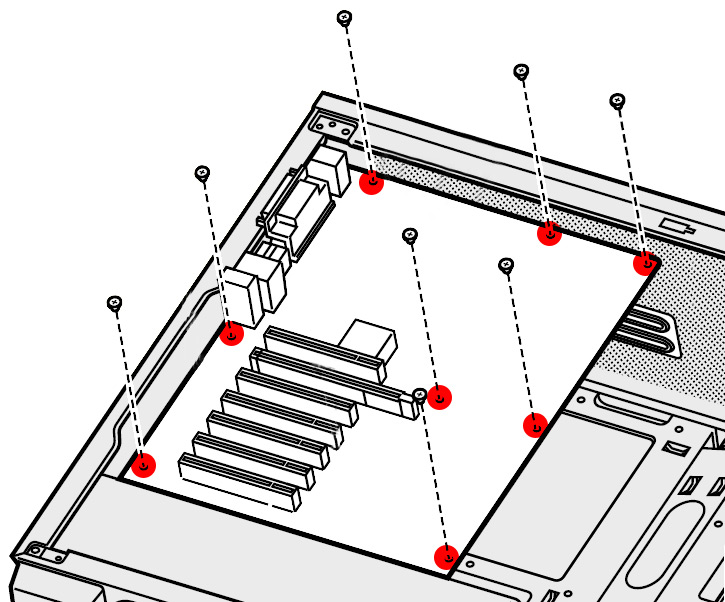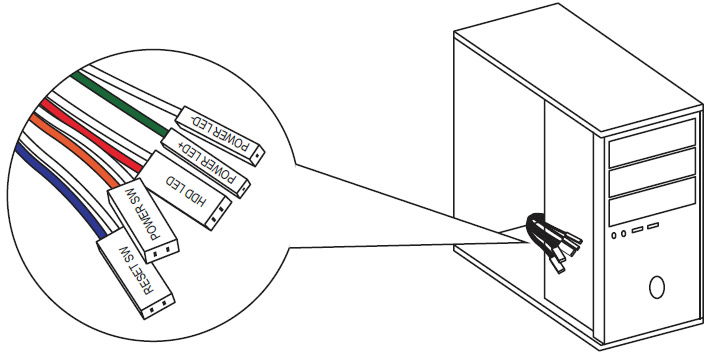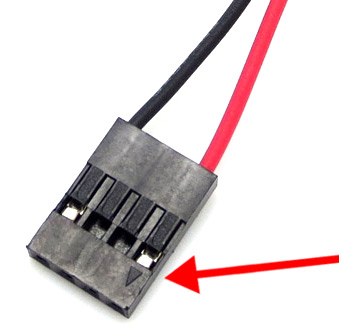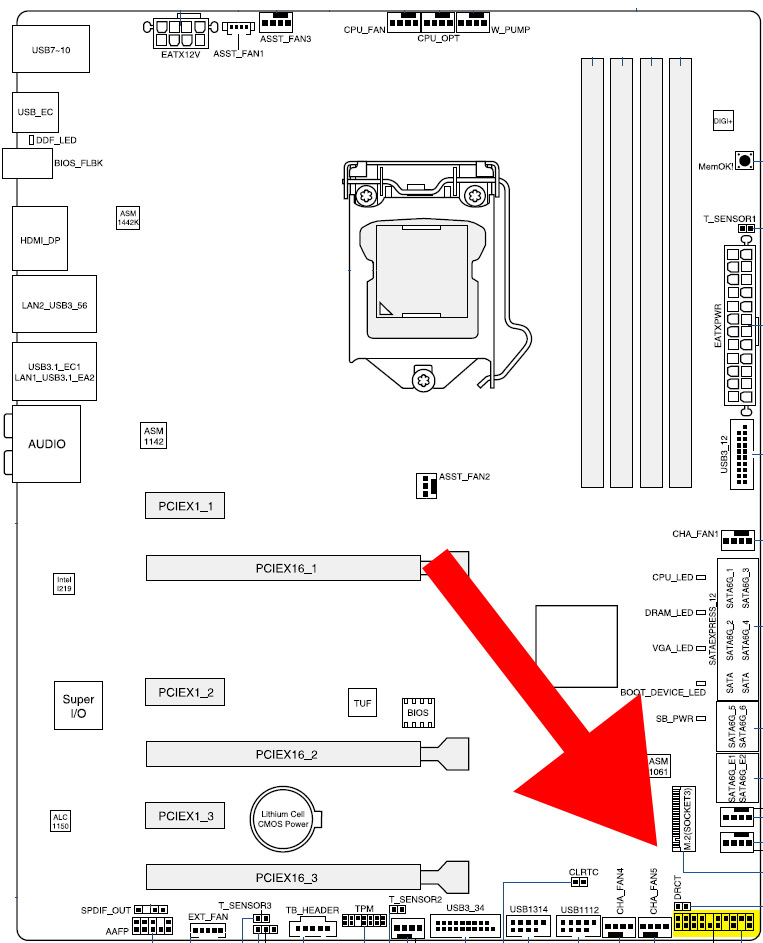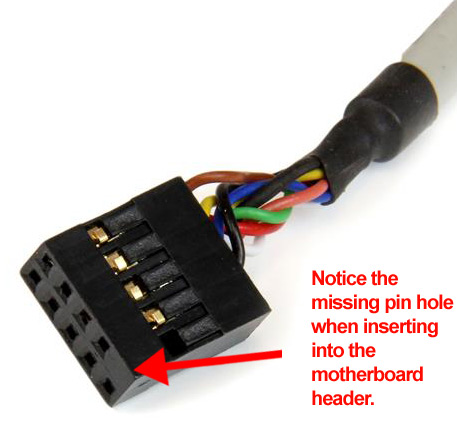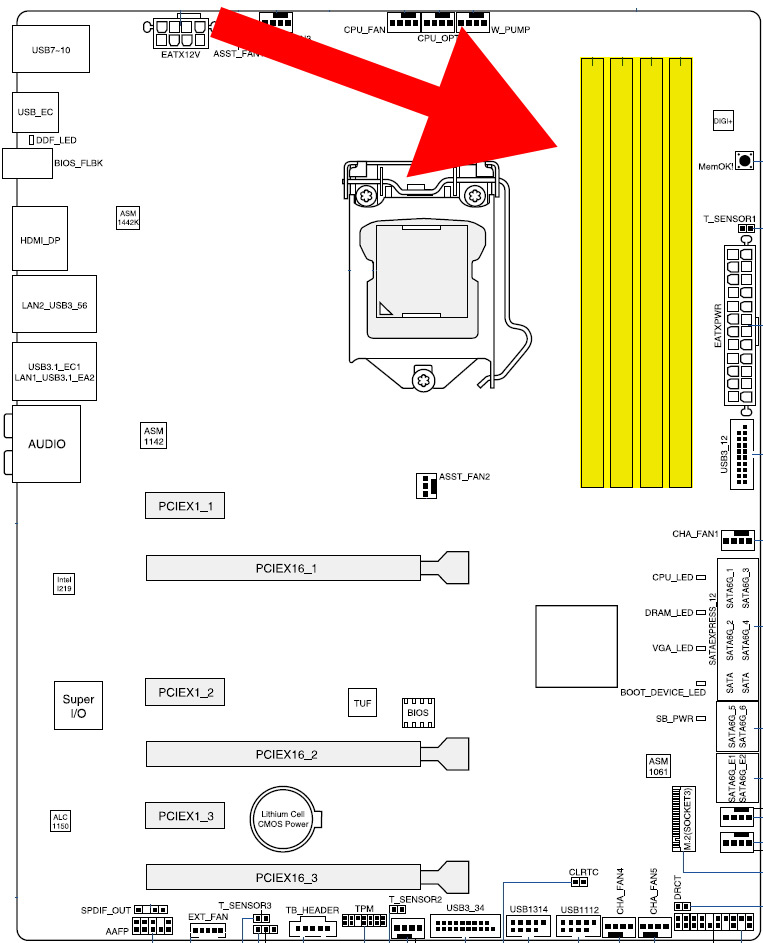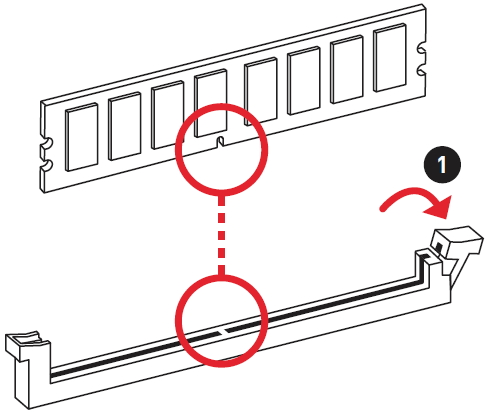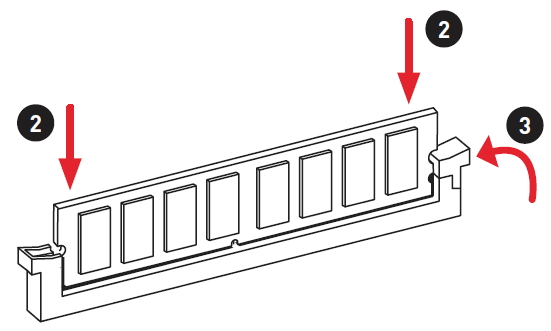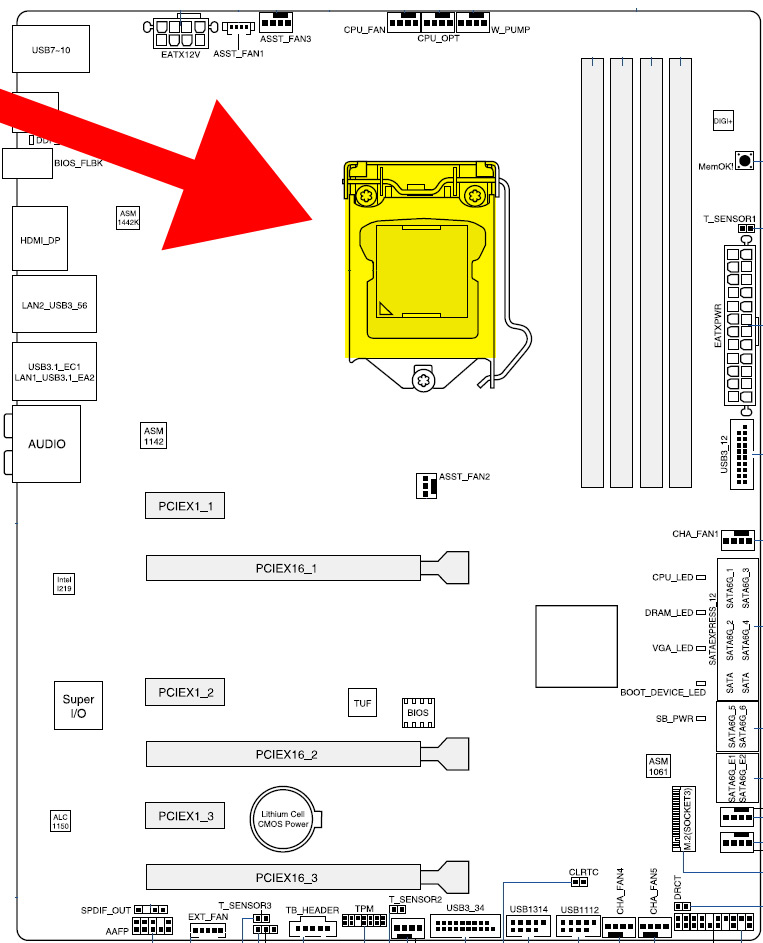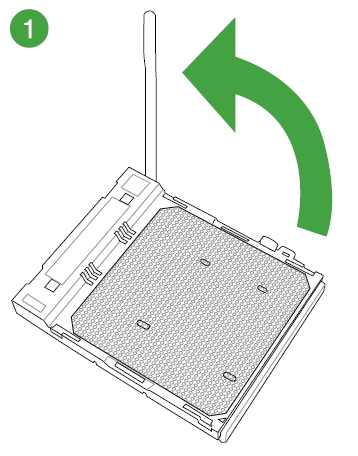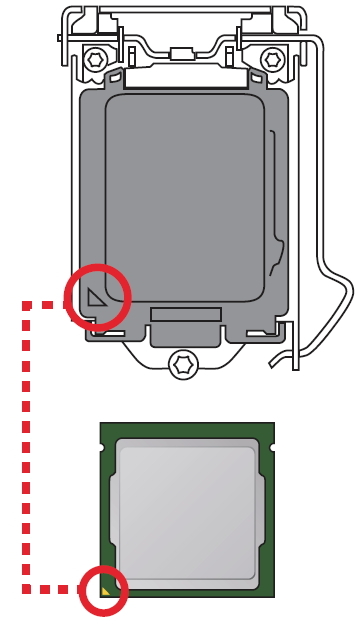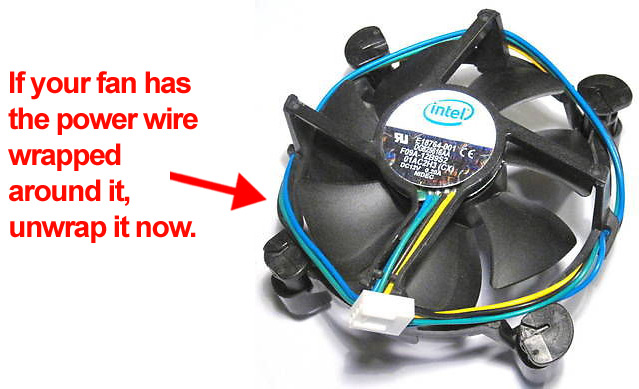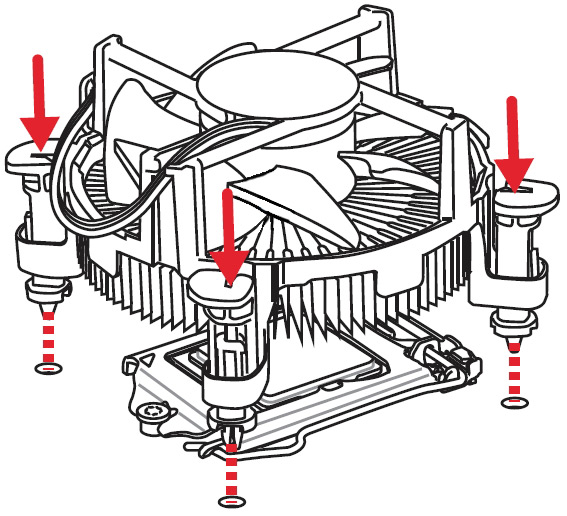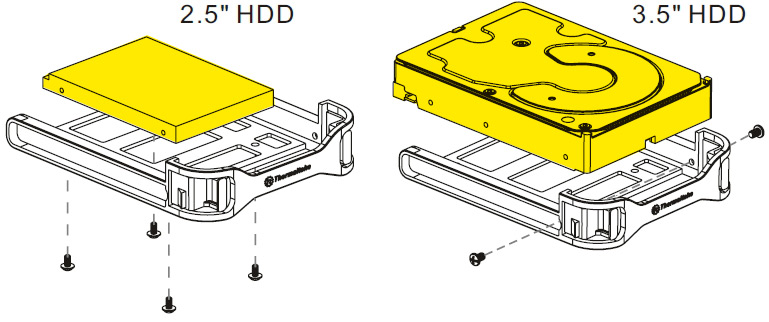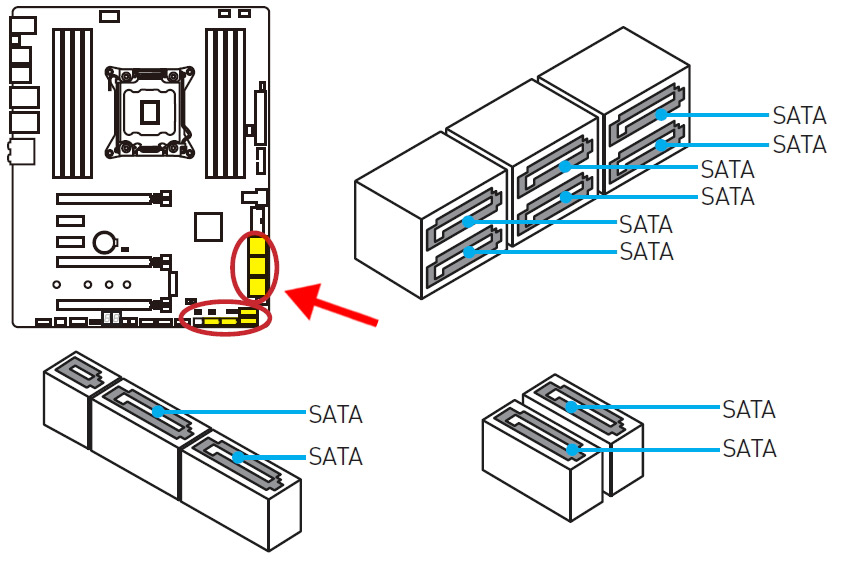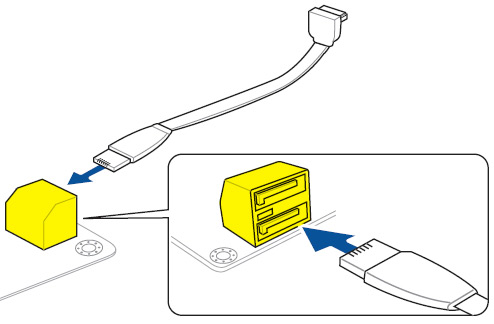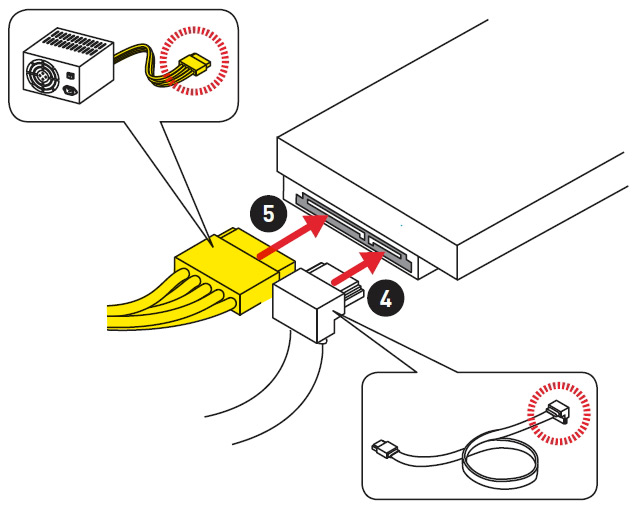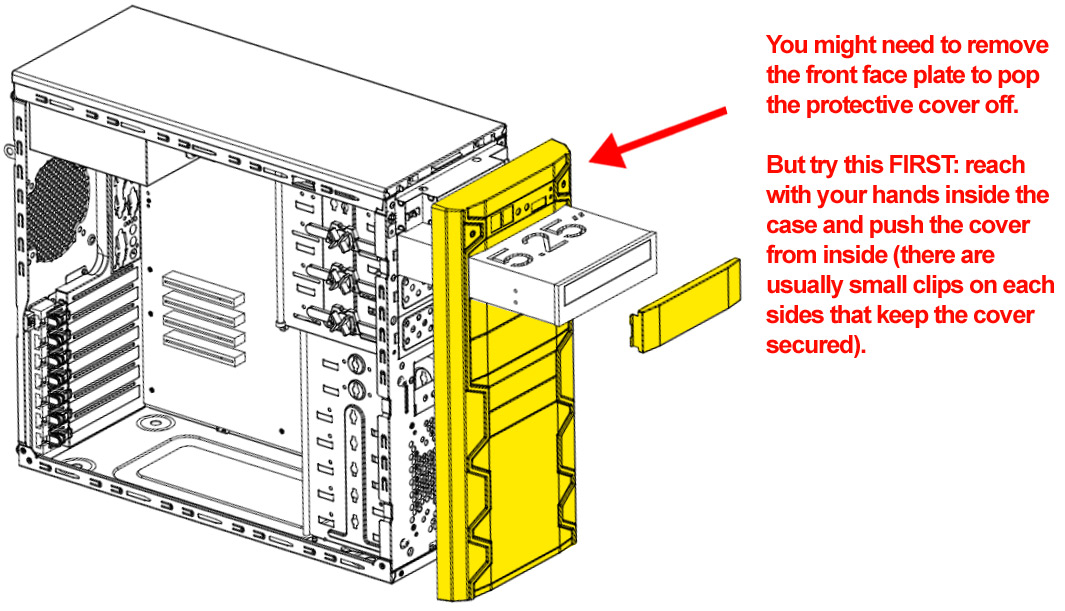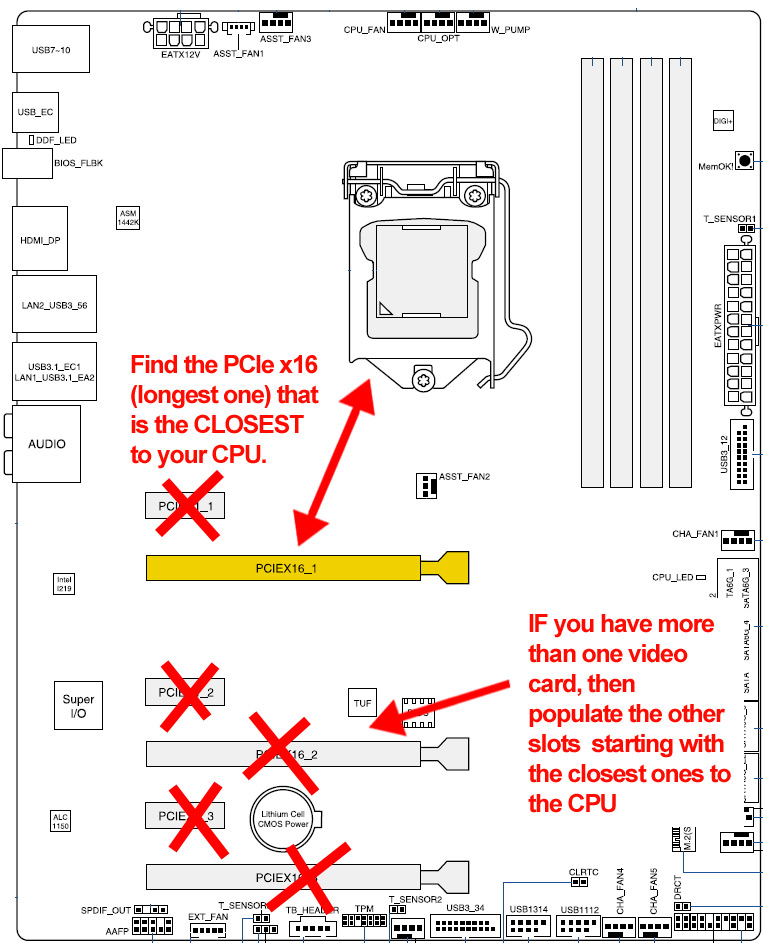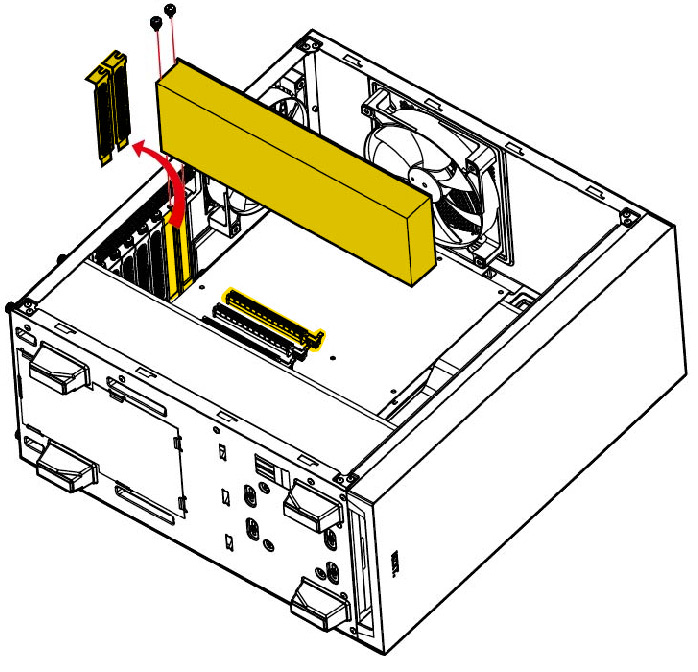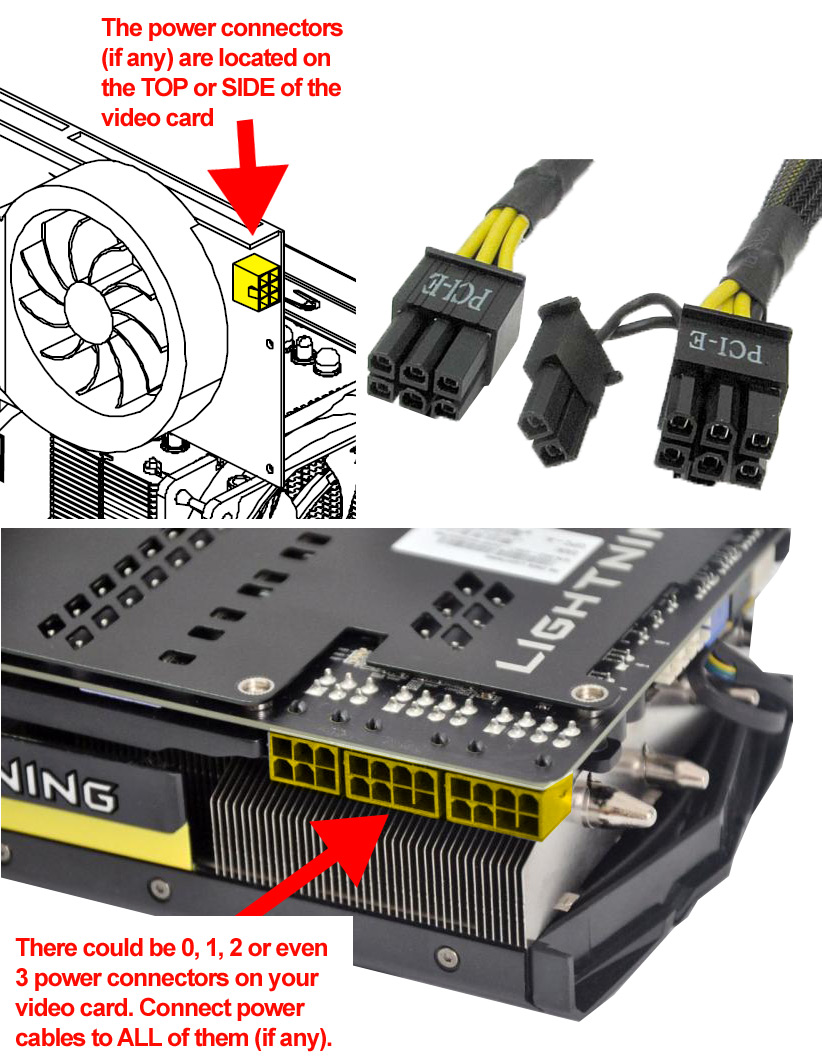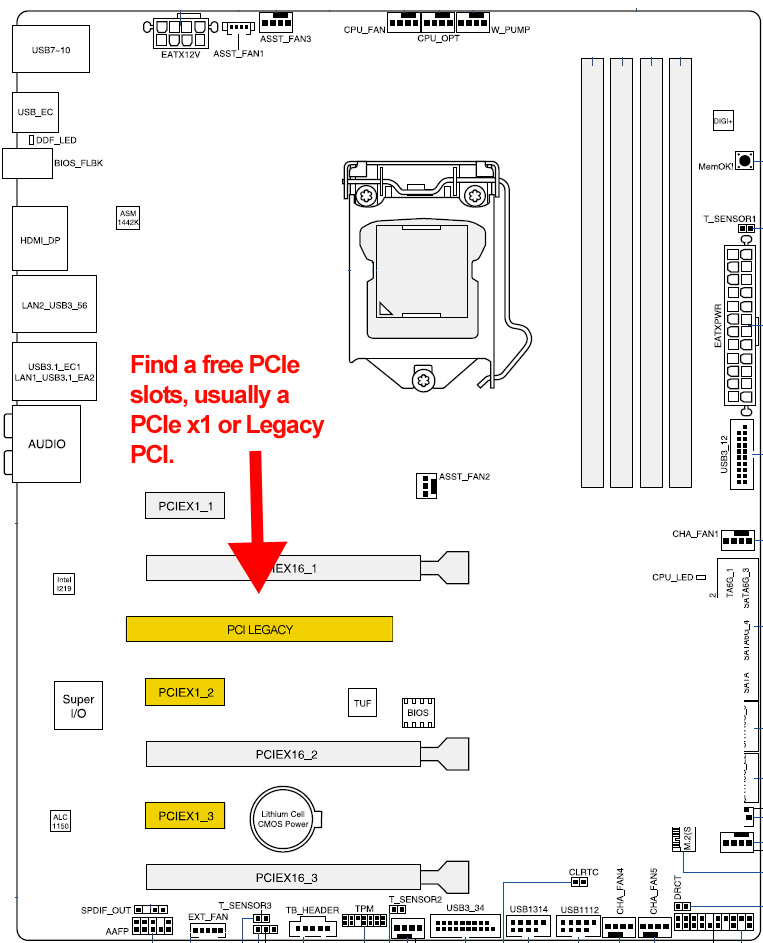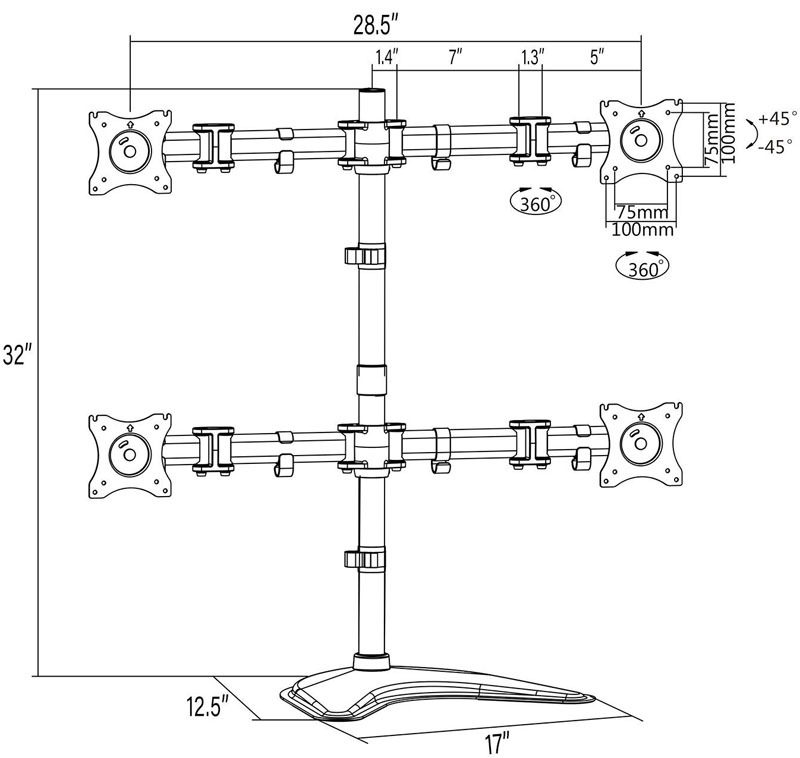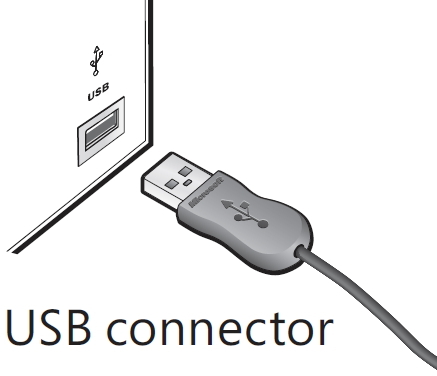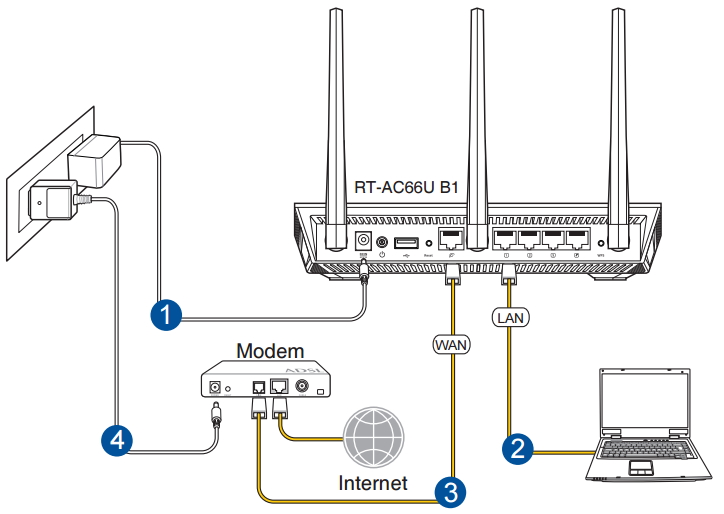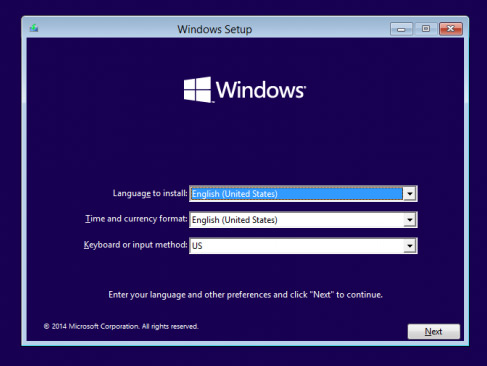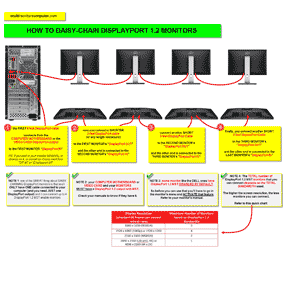How to build a computer, step by step
(updated October 2025)
This is a complete step-by-step guide on how to build a computer.
PREPARING
Some notes before you start:
- only unbox things as they are needed. This will avoid mixing screws and parts.
- the only tools you'll need is a phillips screwdriver, a bowl and a pair of scissors. Use the bowl to store any screws or small pieces that you remove. An anti-static strap would be practical but you can always touch something metallic before any contact with your components to discharge any static electricity you could have.
- be very careful NOT do drop any metal parts, including screws inside the computer case, in or around the motherboard as it could short it and kill it.
- this step-by-step instruction list might seem long but most steps are easy and quick, so don't be scared!
1 - Case
1-1 - Remove both side panels (remove back screws and slide backward) and put them somewhere safe where they can't get knocked over and break (especially if one or both of the panels are made of tempered glass)
The following image is used as an example & guide only. It may not represent the exact look of your part.
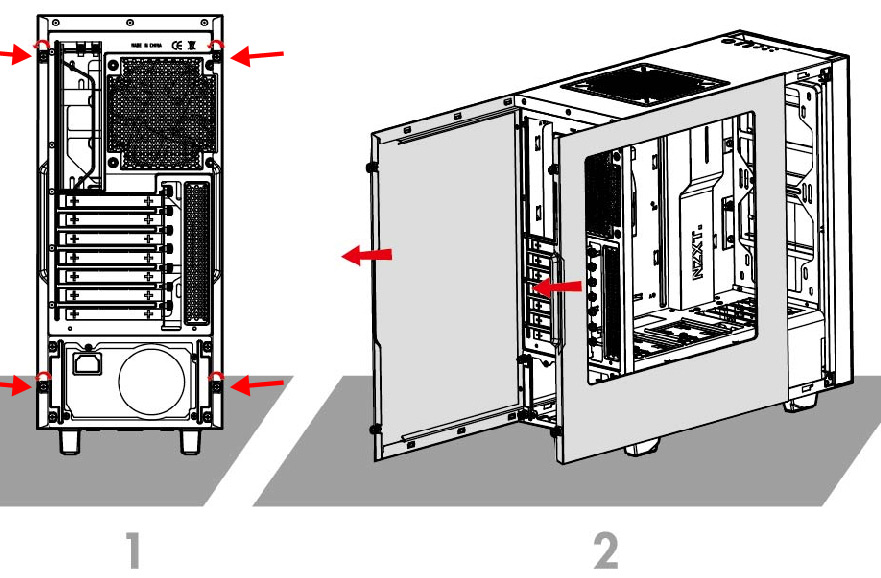
Note: If your case has tempered glass panels, they are usually held by 4 screws like in this image:
The following image is used as an example & guide only. It may not represent the exact look of your part.

1-2 - Store the screws in a bowl or other safe place to avoid losing them
The following image is used as an example & guide only. It may not represent the exact look of your part.

1-3 - Lay the case flat on the table so that the BACK of the case is on your LEFT SIDE. This will help for all upcoming indications, so remember that the BACK of the case is on the LEFT, the BOTTOM is NEAR you, the TOP is the FARTHEST away and FRONT of the case is on your RIGHT.
The following image is used as an example & guide only. It may not represent the exact look of your part.
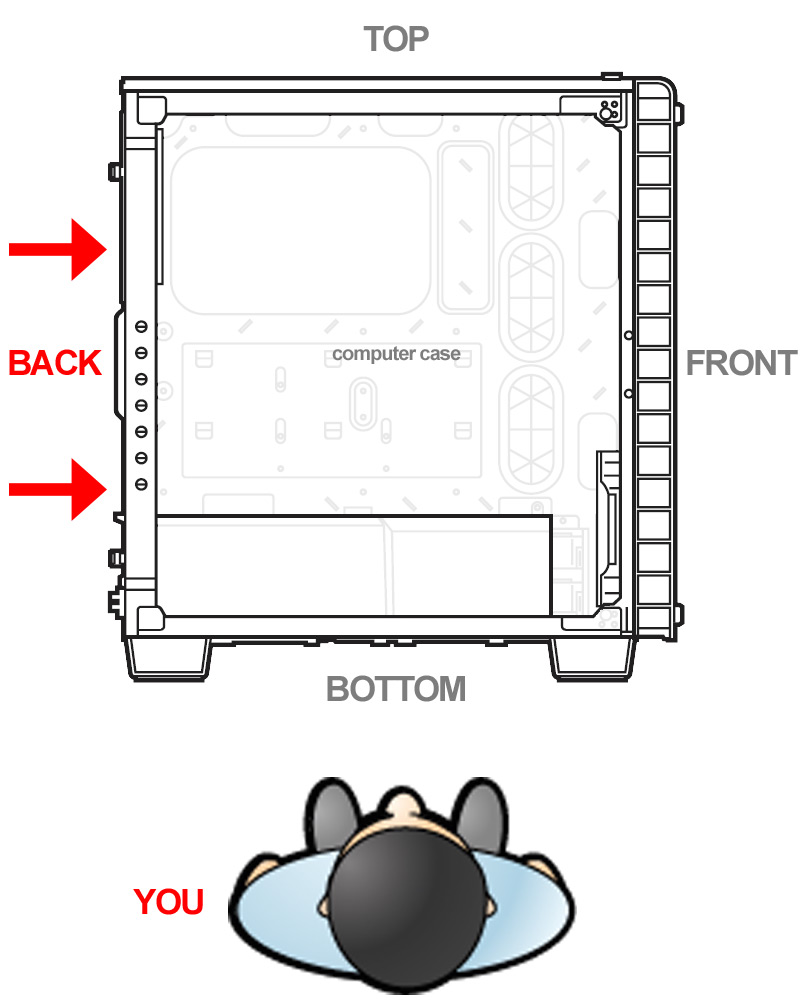
1-4 - Look at your I/O shield and motherboard outputs side by side like in this image. Make sure that when you install the I/O shield in the case, it matches the outputs of the motherboard.
The following image is used as an example & guide only. It may not represent the exact look of your part.

1-5 - Now that you know which ways it should be inserted, insert the I/O shield from the inside of the case in the correct orientation. Make sure that all sides snaps in correctly by pressing on all corners one by one.
The following image is used as an example & guide only. It may not represent the exact look of your part.
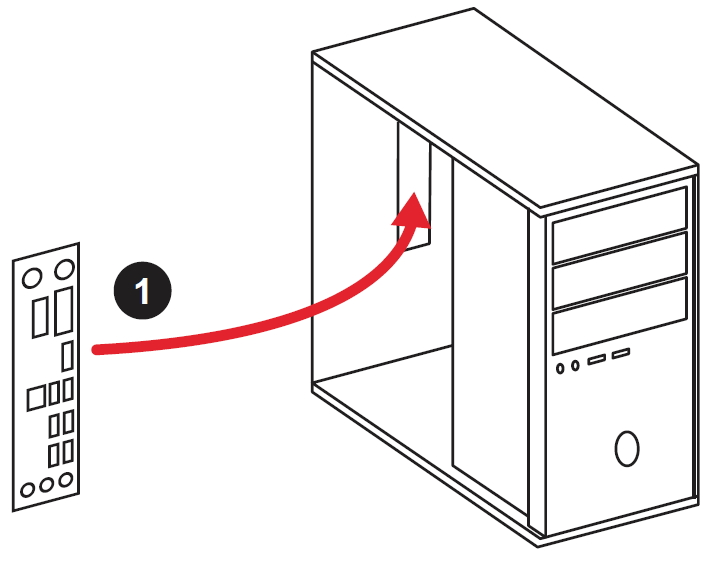
1-6 - Some motherboards will need little standoffs screws to be added. They are essential to install the motherboard & avoid causing shorts.
The following image is used as an example & guide only. It may not represent the exact look of your part.

1-7 - If your case has these standoffs, then take a moment to look at the screw holes pattern on your motherboard and matching holes are in your case. Install the standoff needed for your type of motherboard. ITX boards are smaller and will need less.
DO NOT INSTALL the motherboard yet: this illustration is only there to show you where the standoff could be installed.
The following image is used as an example & guide only. It may not represent the exact look of your part.
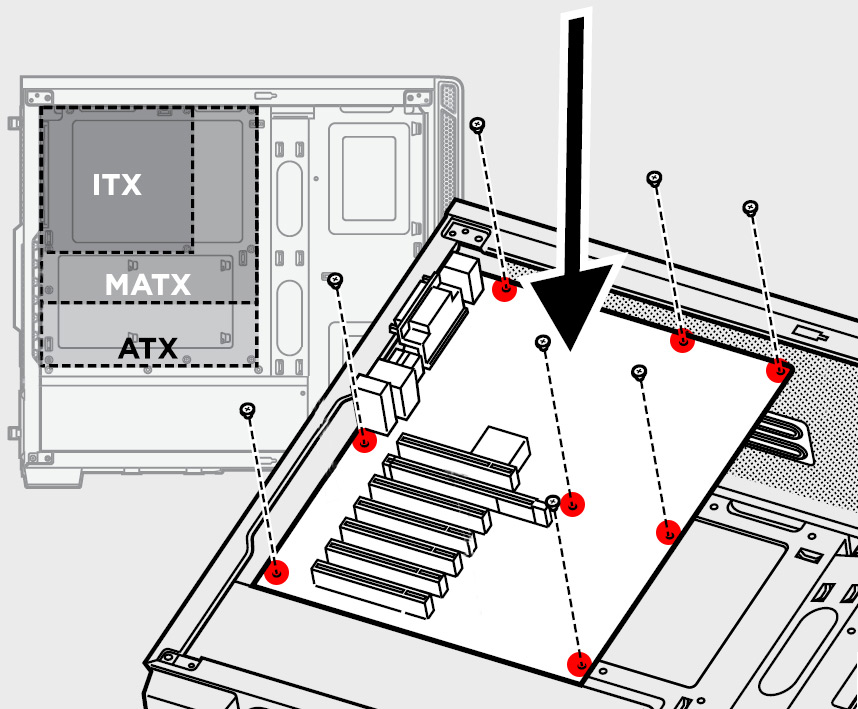
1-8 - You may use your hands to screw them in if you want.
The following image is used as an example & guide only. It may not represent the exact look of your part.

2 - Power Supply
2-1 - Find out where the power supply mounting location is and install it there with the fan facing either outside if there is a vent or inside otherwise. It's usually in the bottom rear part of the case, but sometimes it can be in the top rear part. (don't add the screws yet)
The following image is used as an example & guide only. It may not represent the exact look of your part.

2-2 - If your case has a 'power supply basement' enclosure, you might need to access it from the other side panel.
The following image is used as an example & guide only. It may not represent the exact look of your part.

2-3 - Add the 4 screws to secure it from the back of the case.
2-4 - If your case has some back-of-the-motherboard cable management space, use it to route all of the power supply cables. There should be grommets / holes around the motherboard to allow for that. That way, you can directly route under the motherboard SATA power cables from the power supply to the hard drives / SSD or disk drives.
The following image is used as an example & guide only. It may not represent the exact look of your part.

2-5 - Some cases also have RGB lights or LED that you need to connect to the power supply. Look around the case, and especially under the other side panel of the case. If you find a molex or SATA power connector that is coming from the case and isn't connected, do so now.
2-6 - For now, we're done. You will connect the power cables in future steps.
3 - Motherboard
3-1 - Before you install the motherboard in the case, please make sure there aren't any loose metal parts or screws that fell in the case and could short the motherboard
3-2 - Remove the motherboard from its box and anti-static plastic bag and place it on the top of the closed box.
3-3 - By holding the motherboard firmly by the edges or the CPU heatsink, slowly and carefully place it inside the case, aligning the I/O toward the back of the case & aligning the screw holes with those in the case.
Do NOT slide the back of the motherboard as it could get scratched and damaged by the standoffs or other metal parts.
The following image is used as an example & guide only. It may not represent the exact look of your part.
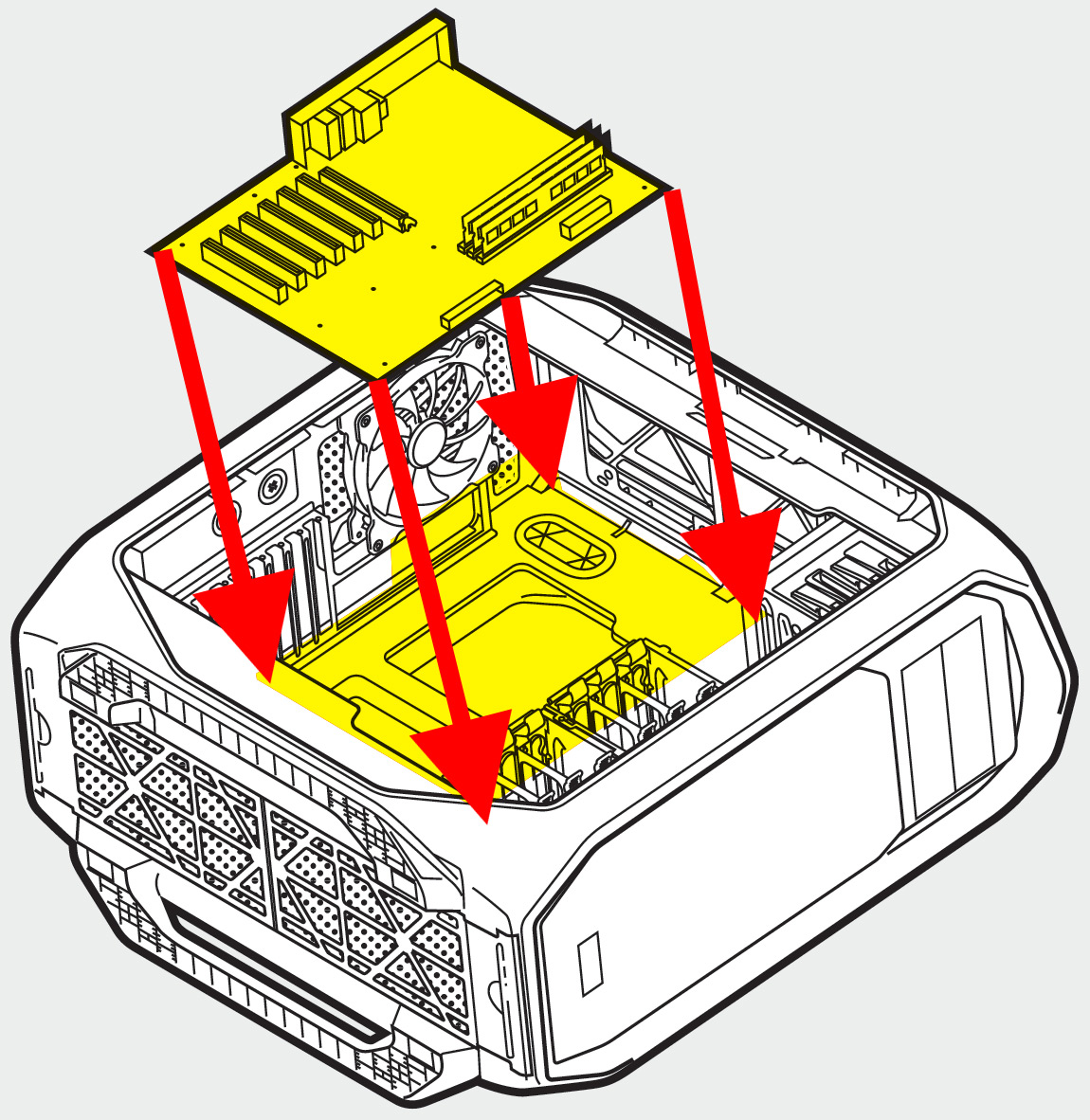
3-4 - Make sure that the I/O are properly aligned at the back of the case
The following image is used as an example & guide only. It may not represent the exact look of your part.
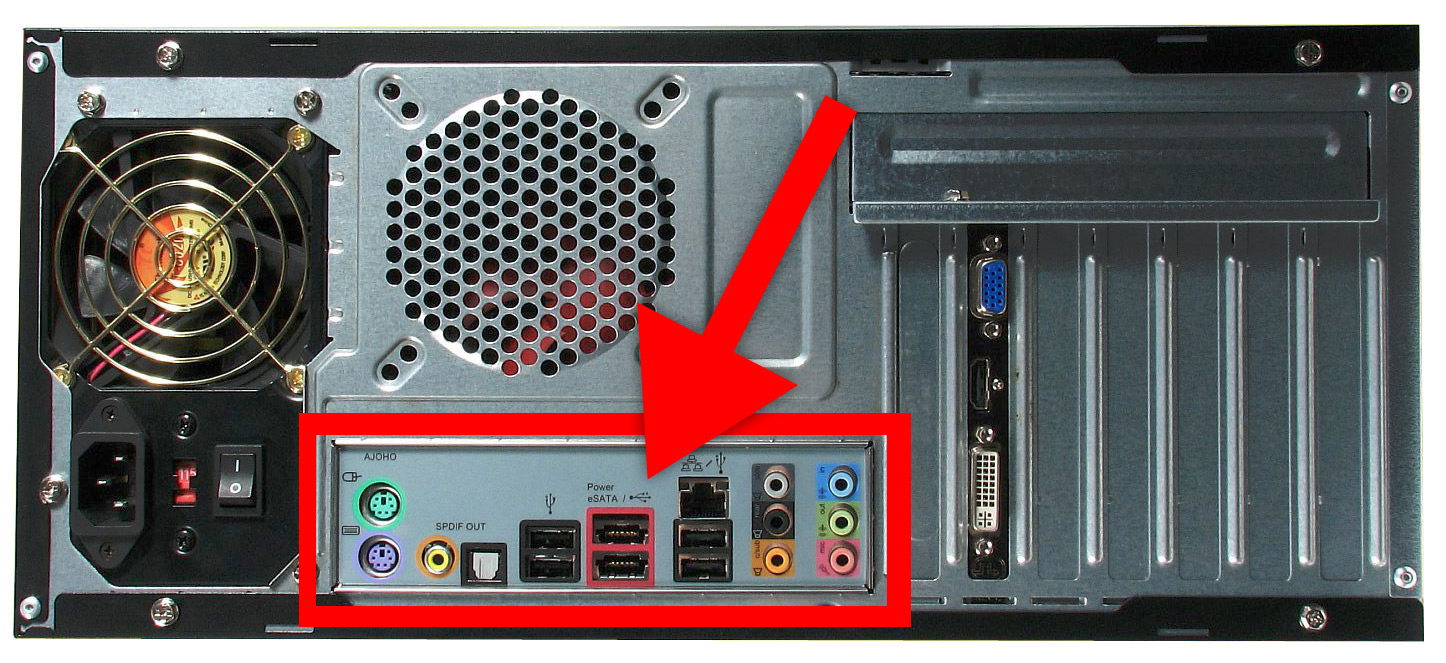
3-5 - Carefully insert the 5-10 screws (it may vary depending on the size and style of your motherboard).
Do NOT over-screw: once you feel tension, add 1/4 turn and it should be enough.
Do not put too much pressure on the screwdriver as you could slip and damage the motherboard.
The following image is used as an example & guide only. It may not represent the exact look of your part.
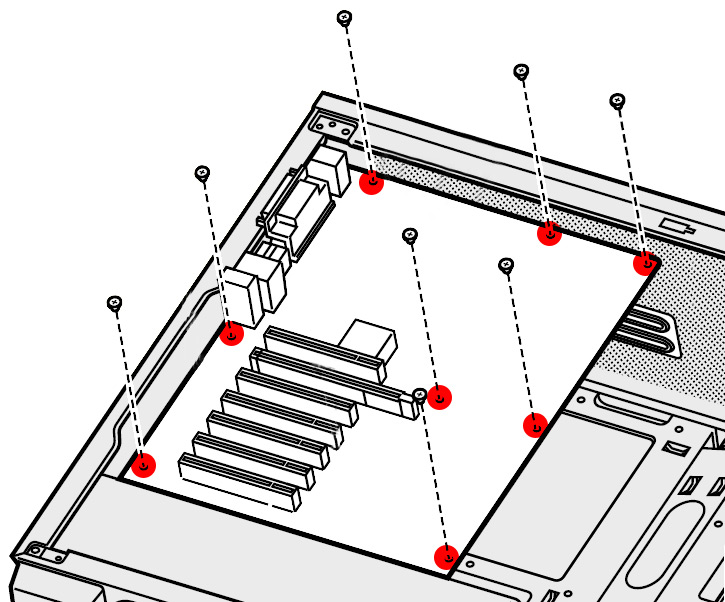
3-6 - You should have in your case a few wires that are coming from the front or top of your case.
The following image is used as an example & guide only. It may not represent the exact look of your part.
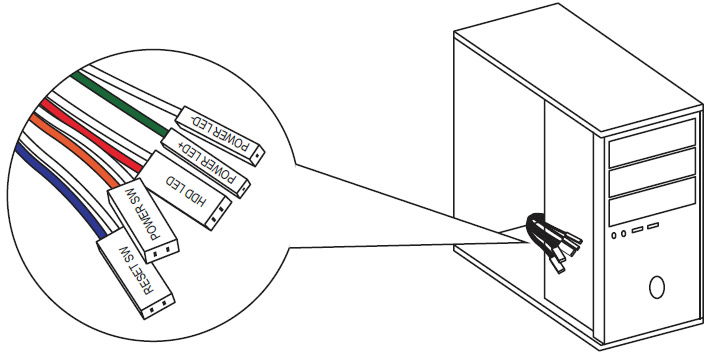
3-7 - These wires have plastic endings with either ARROWS or PLUS sign on the plastic ending. This indicate the POSITIVE side.
The following image is used as an example & guide only. It may not represent the exact look of your part.
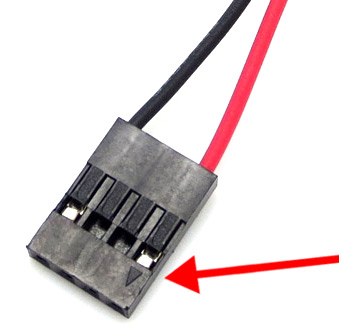
3-8 - You'll find on of your motherboard the headers to connect those wires (usually the bottom right corner). The information on how to connect them is usually printed near or around those headers.
The headers should have wording like 'PW' or 'Power' for 'power', 'RS' or 'RES' or 'Reset' for 'reset', 'SP' or 'SPKR' or 'SPEAK' for 'speaker', 'HD' or 'HDD' for 'hard disk light' and so on. The abbreviations or naming could slightly different but it should be easy to find.
If you can't find any headers with those abbreviations, you'll need to refer to your motherboard's manual.
The following image is used as an example & guide only. It may not represent the exact look of your part.
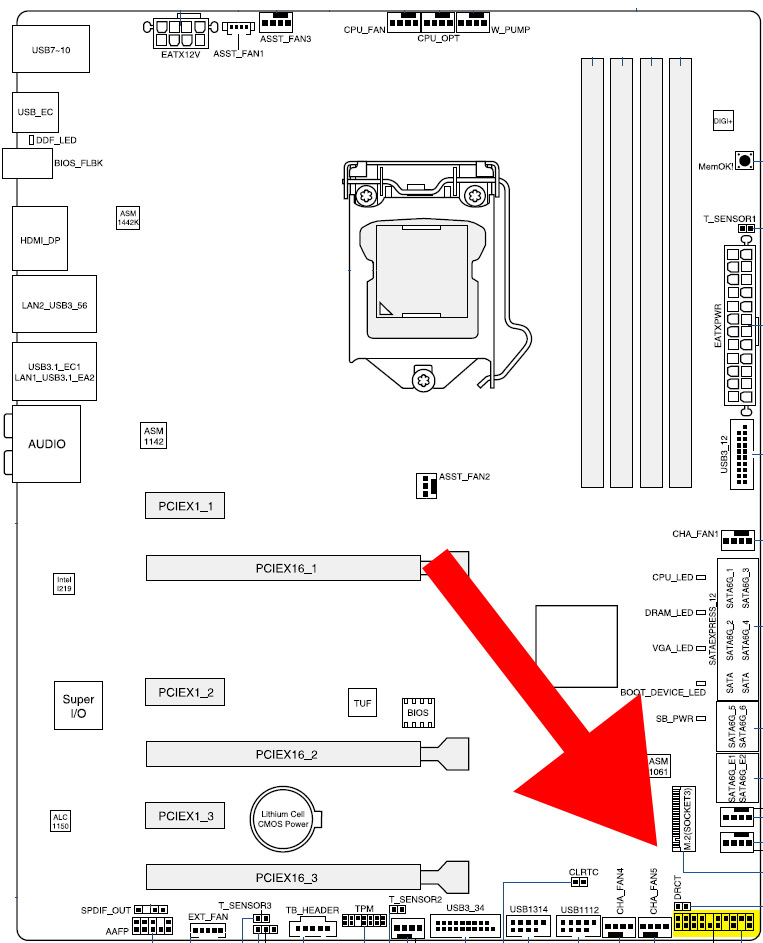
3-9 - It should look similar to this:
The following image is used as an example & guide only. It may not represent the exact look of your part.

3-10 - Connect the front-panel audio, power leds and HDD leds. Take note of the POSITIVE ends of the connectors have an ARROW (and usually positive is the COLOR cable). Don't worry if you connect them wrong, you won't damage anything (the lights just won't work).
The following image is used as an example & guide only. It may not represent the exact look of your part.

3-11 - If you have a front panel USB 3 connectors (usually BLUE, sometimes black), connect it to the USB 3 header on your motherboard (usually identified as "USB_3" or similar). It should be clearly indicated and the only place it would fit (note: there may be more than one USB 3 header. Use any one you like).
The following image is used as an example & guide only. It may not represent the exact look of your part.

3-12 - Make sure you look at the connectors to identify which side it goes so you can align it properly with the motherboard header. DO NOT USE FORCE: if it doesn't go in, verify that it is correctly aligned.
The following image is used as an example & guide only. It may not represent the exact look of your part.

3-13 - If you have a front panel USB 2 connectors (usually BLACK or GRAY and SMALLER), connect it to the USB 2 header on your motherboard. It should again be clearly indicated as such "USB_2". If there are more than one headers, use the one that is indicated as #1.
NOTE: make sure you look at the connectors to identify which side had no pin so you can align it properly with the motherboard header.
The following image is used as an example & guide only. It may not represent the exact look of your part.
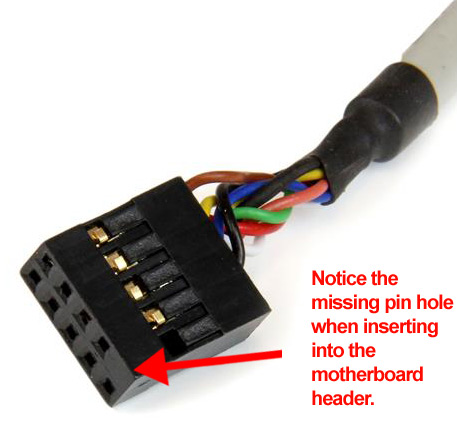
The following image is used as an example & guide only. It may not represent the exact look of your part.

3-15 - Finally, if you case comes with an integrated audio out (headphone jack) and microphone jack then you'll need to connect another header that looks like the USB 2 one, but called 'HD AUDIO' or 'AC 97'.
Take note of the missing pin that you need to align when inserting the connector into the header.
The following image is used as an example & guide only. It may not represent the exact look of your part.

4 - Memory
4-1 - Remove the RAM memory sticks from its box.
4-2 - Locate the RAM slots on the motherboard. There is only one place where the RAM sticks can go, so you can't go wrong.
The following image is used as an example & guide only. It may not represent the exact look of your part.
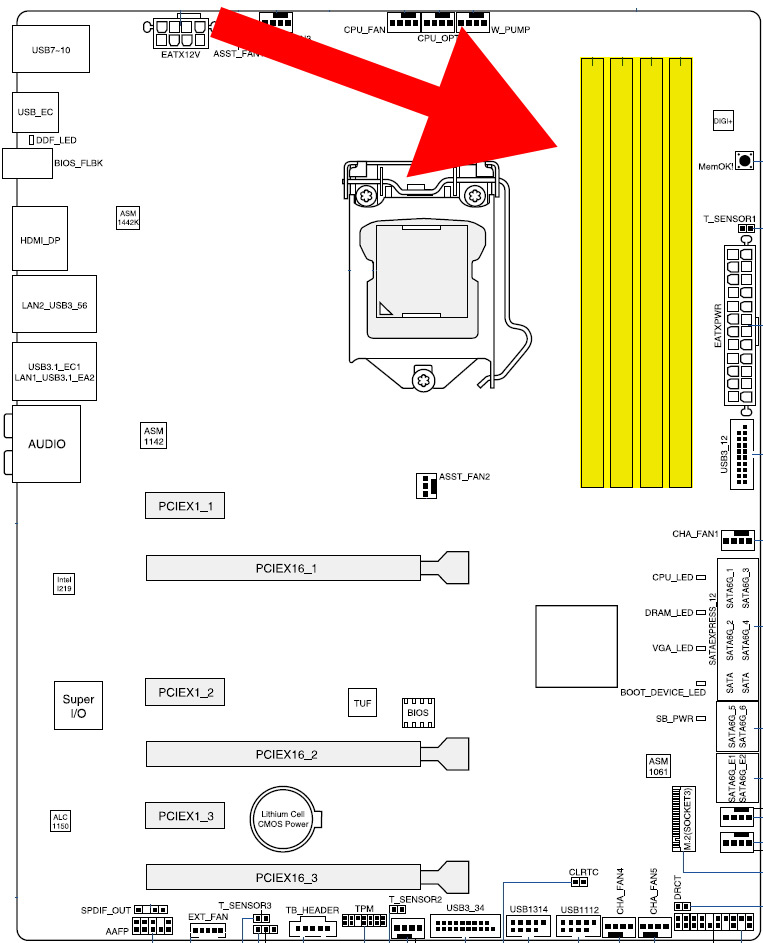
4-3 - For better performance, RAM sticks should be connected in specific slots in a specific order. If you are not filling the RAM slots with RAM sticks, refer to your manual to know the optimal configuration to put them in. Example below (your motherboard may be different):
The following image is used as an example & guide only. It may not represent the exact look of your part.

4-4 - Using your two thumbs open the tabs of the RAM slots that you'll use.
4-5 - Looking at the stick of RAM, you'll see it has a NOTCH between the connectors. This is important.
The following image is used as an example & guide only. It may not represent the exact look of your part.
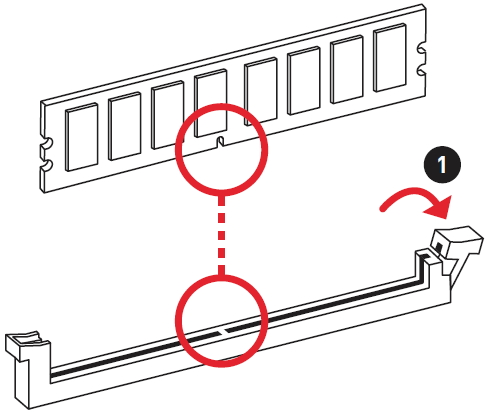
4-6 - Please MAKE SURE that you line up the NOTCH of the RAM connector with those of the slot.
The following image is used as an example & guide only. It may not represent the exact look of your part.
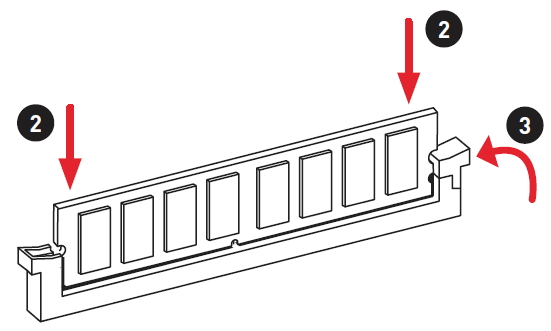
Warning: Do NOT FORCE the RAM. If it doesn't seem to go in easily, stop and check that everything is aligned and the notches match. Also, it's important to insert the RAM stick horizontally. DO NOT insert it at an angle (ex: one side first).
4-7 - If done properly, the tab(s) will pop in and secure the RAM automatically
5 - CPU
5-1 - Locate the CPU socket on your motherboard. It is the square socket on the far end of your motherboard. It can fit at only one place.
The following image is used as an example & guide only. It may not represent the exact look of your part.
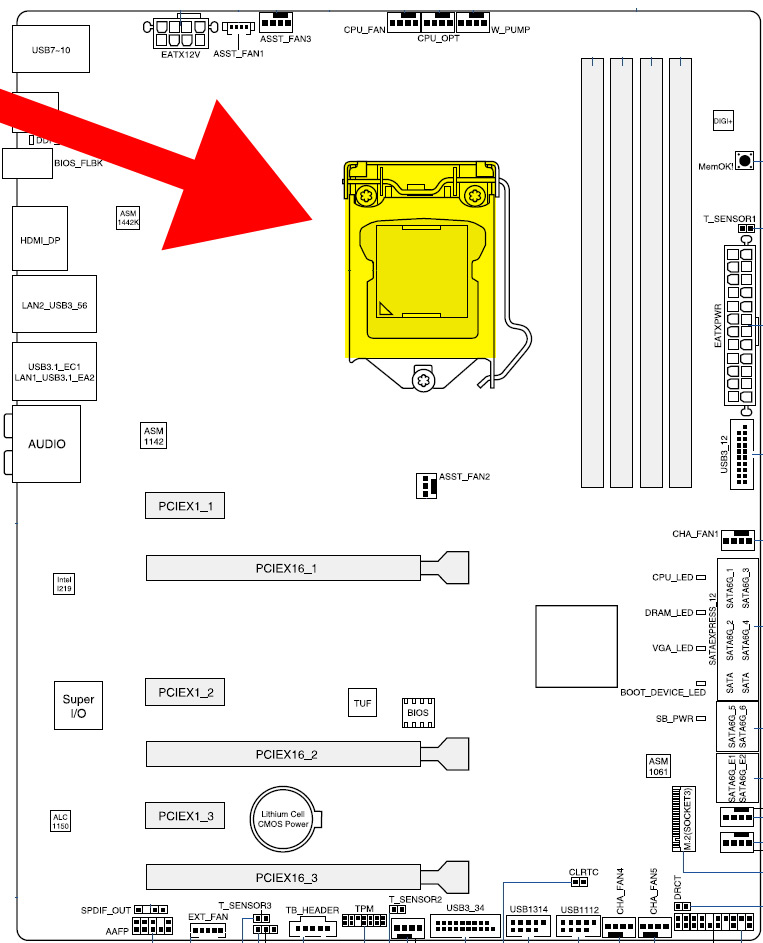
5-2 - Carefully remove the CPU from the box
Warning: DO NOT TOUCH the CPU CONTACTS
The following image is used as an example & guide only. It may not represent the exact look of your part.

5-3 - Undo the retention arm on the CPU socket and lift up the arm, which will lift up the frame around it and plastic protector. It is VERY IMPORTANT that you do NOT touch the CPU socket as you could easily damage it and make your motherboard inoperable.
The following image is used as an example & guide only. It may not represent the exact look of your part.
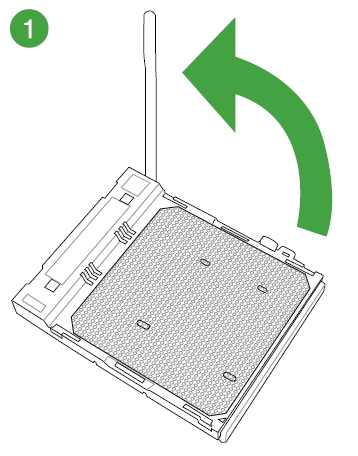
5-4 - Holding the CPU by the EDGES, align the triangle on CPU with the triangle on the motherboard socket
The following image is used as an example & guide only. It may not represent the exact look of your part.
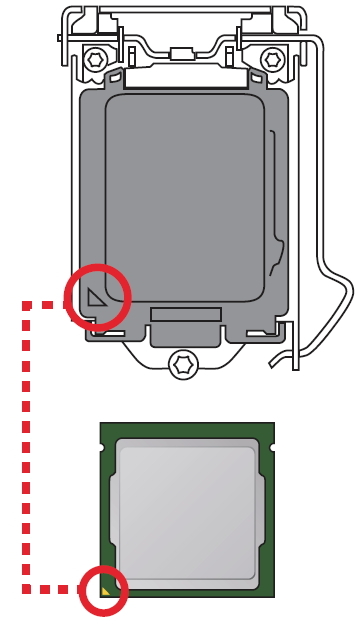
5-5 - CAREFULLY place the CPU on the socket, aligning the TRIANGLE. DO NOT PRESS. DO NOT USE FORCE. It should just lay on top if aligned correctly. Give it a LIGHT wiggle to make sure you have a good fit.
5-6 - Close the retention arm & secure under the notch. The plastic cover should pop out by itself. Keep the plastic socket cover, you might need it if you sell your motherboard later
6 - Cooling
6-1 - If your fan comes with a backplate, please refer to your fan's manual for more details on how to install it. This usually means turning your motherboard over and installing the backplate, then turning it over to finish installation. You'll find more details in your fan's manual.
The following image is used as an example & guide only. It may not represent the exact look of your part.

6-2 - If your fan has a power wire wrapped around it, unwrap it now.
The following image is used as an example & guide only. It may not represent the exact look of your part.
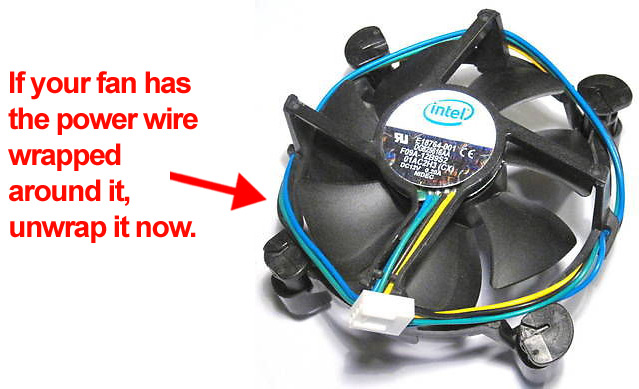
6-3 - Apply a line accross the CPU die. It should be around 1 mm wide and cover 3/4 of the TOP & in the middle of the CPU die.
DON'T spread it, DON'T put more as it can affect negatively the cooling performance. Avoid touching thermal paste with hands as it could be toxic.
IMPORTANT: Avoid going too close to the sides as it could overflow and short the CPU (after the fan is added).
The following image is used as an example & guide only. It may not represent the exact look of your part.

6-4 - Remove the protective sticker, if any, on the heatsink BASE. This would lead to trouble if left on.
Do NOT touch the heatsink base with your fingers.
The following image is used as an example & guide only. It may not represent the exact look of your part.

Note: Take a minute to observe the LATCHING MECHANISM of the heatsink. Some use screws, some are push-pins, some use latches, etc. Make sure you understand how it attach BEFORE doing so. If your fan was not included with the CPU, we HIGHLY RECOMMEND that you fully read the instructions that came with it.
6-5 - Align the heatsink with the base so that the fan is blowing toward the BACK of the case (only IF the fan is not on top & blowing air down). SLOWLY lower the heatsink as HORIZONTALLY AS POSSIBLE to make SURE that you spread the thermal paste equally
The following image is used as an example & guide only. It may not represent the exact look of your part.
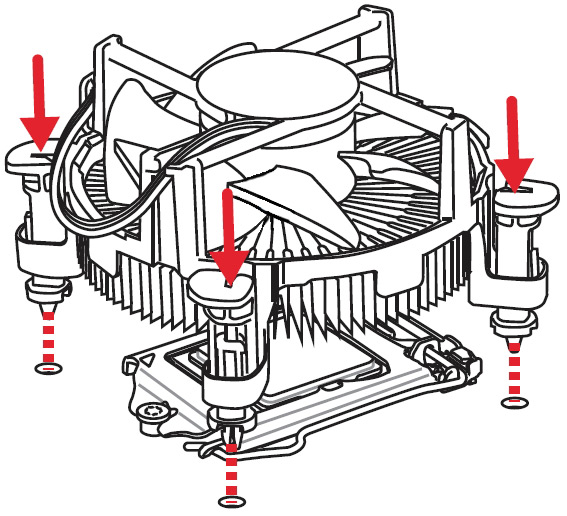
6-6 - Secure the heatsink properly without over-thightning.
6-7 - Finish by connecting the fan power cable to the motherboard header. It should be located near to the CPU socket and named 'CPU FAN' (or similar). This is important as the connector could fit in many headers on your motherboard.
The following image is used as an example & guide only. It may not represent the exact look of your part.

Warning: Do NOT connect it to the other headers (ex: SYS FAN, PUMP, RGB FAN) as it could cause the motherboard to think that it doesn't have a CPU fan and stop at boot.
The following image is used as an example & guide only. It may not represent the exact look of your part.

7 - Storage
7-1 - Install the HDD(s) where you want them to be. This is usually in the drive bays near the front of the case or on the power supply basement if there are SSD mount there. Sometimes, you have to access the hard drive slots by accessing the other side of the computer case.
The following image is used as an example & guide only. It may not represent the exact look of your part.

7-2 - If the case has mounting brackets or adapters for the SSD / HDD:
7-3 - Remove the mounting brackets or adapters from the case drive bays
7-4 - Mount the SSD / HDD to the bracket using included screws.
The following image is used as an example & guide only. It may not represent the exact look of your part.
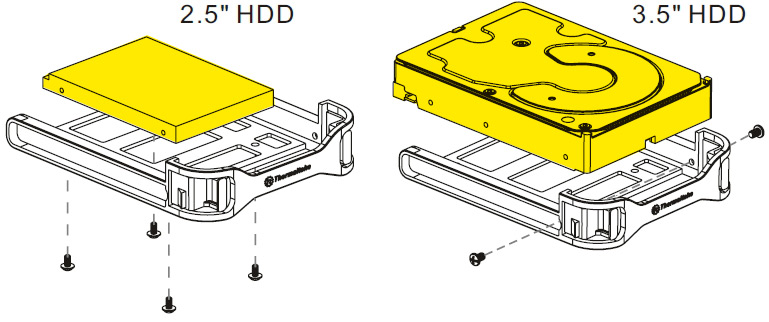
7-5 - Install the SSD / HDD in the case drive bays.
7-6 - Connect one SATA data cable to the mobo SATA header & route it to the SSD / HDD. Please refer to your manual to find out which sata port to use for optimum speed. You should always start with "SATA_1", then 2, etc.
The following image is used as an example & guide only. It may not represent the exact look of your part.
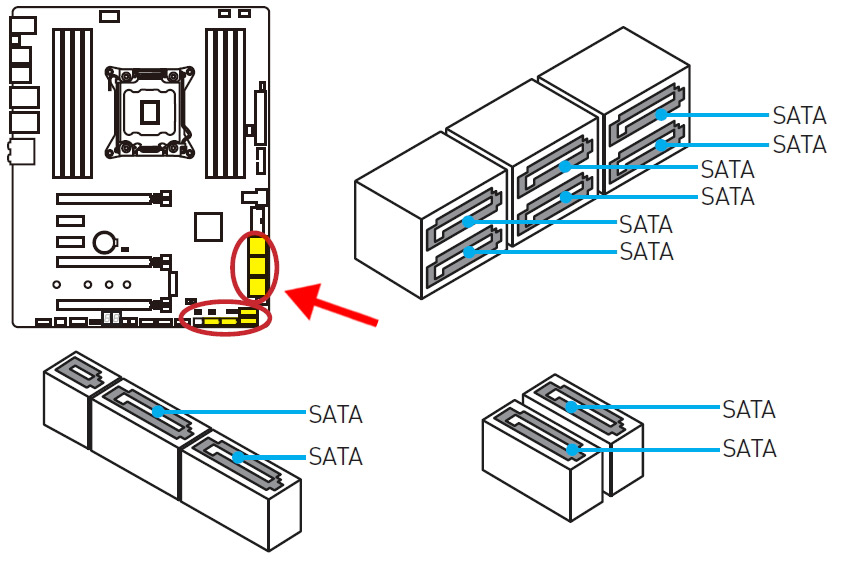
The following image is used as an example & guide only. It may not represent the exact look of your part.
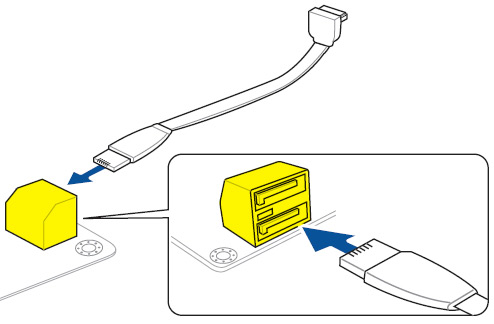
7-8 - Connect the other end to the SSD / HDD SATA port
7-9 - Now connect the SATA POWER cable that comes from the power supply to the SSD / HDD power port.
The following image is used as an example & guide only. It may not represent the exact look of your part.
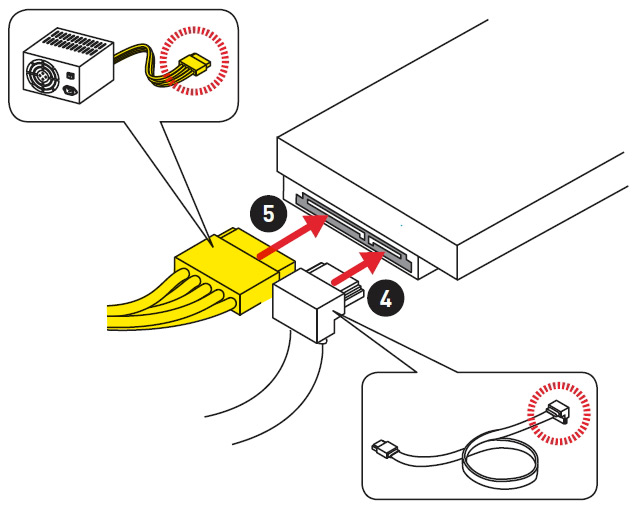
8 - Drives & Medias
8-1 - If your disk drive is external, just connect it to a free USB port and skip the rest of this section.
8-2 - If your disk drive is internal, remove the top 5 1/2" plastic cover from your case by reaching inside the case and pushing it out by opening out the clips on each side that keeps it secured. Some cases are more complicated and you might need to check the case instructions.
The following image is used as an example & guide only. It may not represent the exact look of your part.
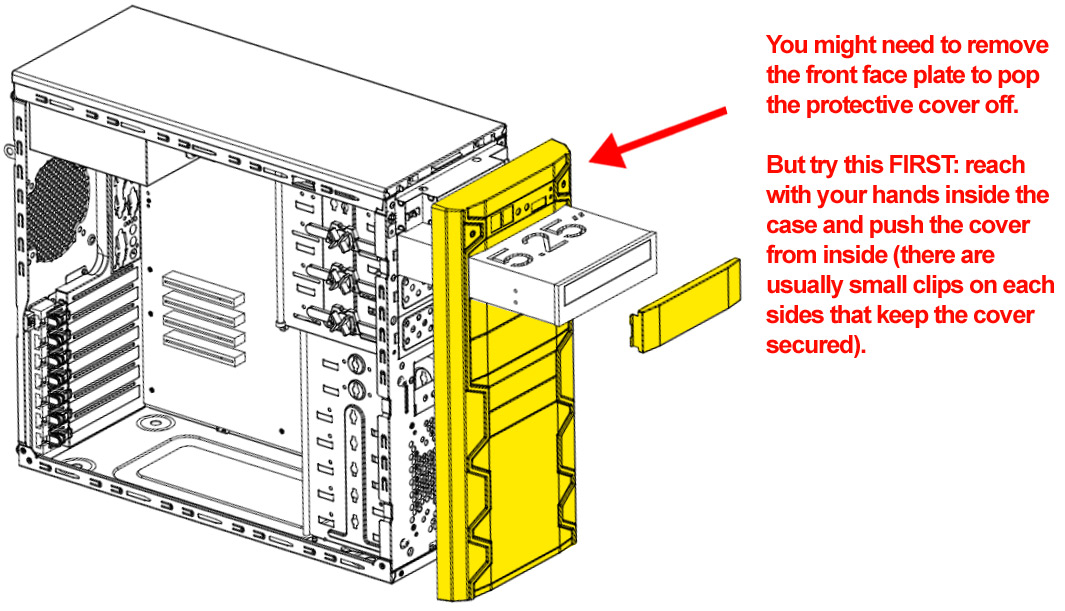
8-3 - Insert the drive into the enclosure until it is flush the case exterior. Add 2 screws on each sides to secure it properly (if tooless just look at mechanism to learn how to lock it). Any vibration from a loose installation will cause it to go slower.
The following image is used as an example & guide only. It may not represent the exact look of your part.

8-4 - NOTE: some newer cases don't have 5 1/2" drive bays anymore. If that's your case then you'll need to buy an external USB enclosure for that drive and connect it using USB.
8-5 - From your power supply, route a SATA power cable to the drive and connect it to the correct port. If you connected your hard drive / SSD earlier and the cables are in reach, you can use the same cables.
The following image is used as an example & guide only. It may not represent the exact look of your part.

8-6 - Now get a SATA data cable and connect it to a SATA port on your motherboard. These ports can be position horizontal to the board so look carefully on the sides of the board. Route the cable to your disk drive and connect it to the SATA data port.
9 - Video Cards
9-1 - Locate a free PCIe slot, usually PCIe x16 is used for video cards. Whether you have only one or many cards, always use the PCIe slot that is the CLOSEST to the CPU socket first. If you have many card, then the most powerful card (usually the most expensive one) should be the closest to the CPU, then the next most powerful should use the next closest PCIe slot and so on.
The following image is used as an example & guide only. It may not represent the exact look of your part.
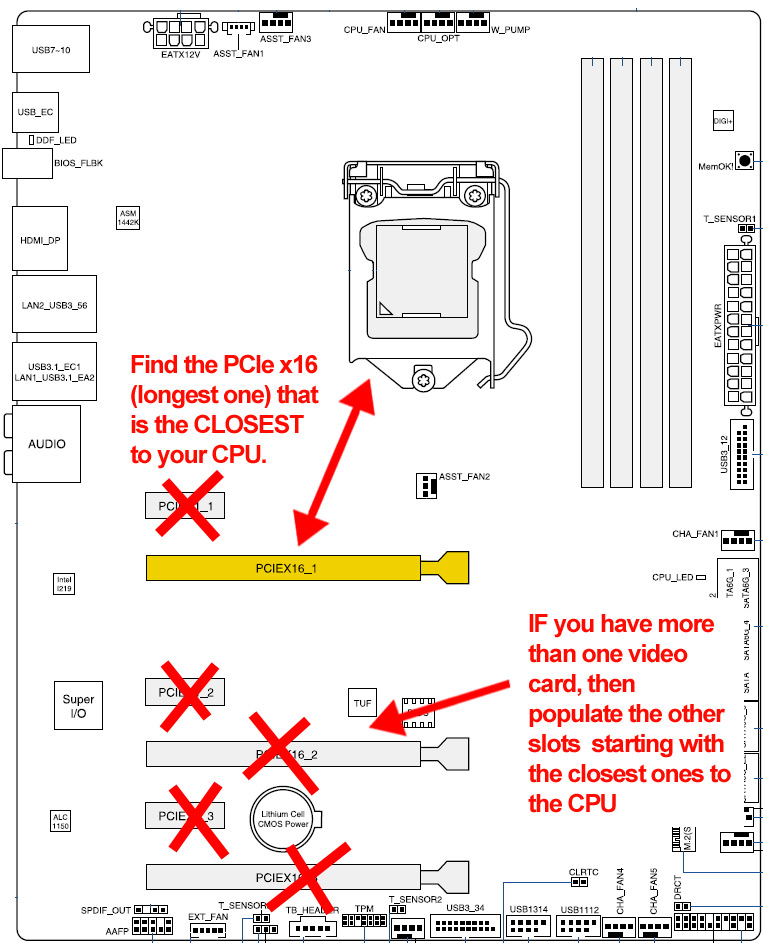
9-2 - Remove the PCI cover at the back of the case that match that PCIe slot. Note that some cards are wider and will require you to remove 2 PCI covers.
The following image is used as an example & guide only. It may not represent the exact look of your part.
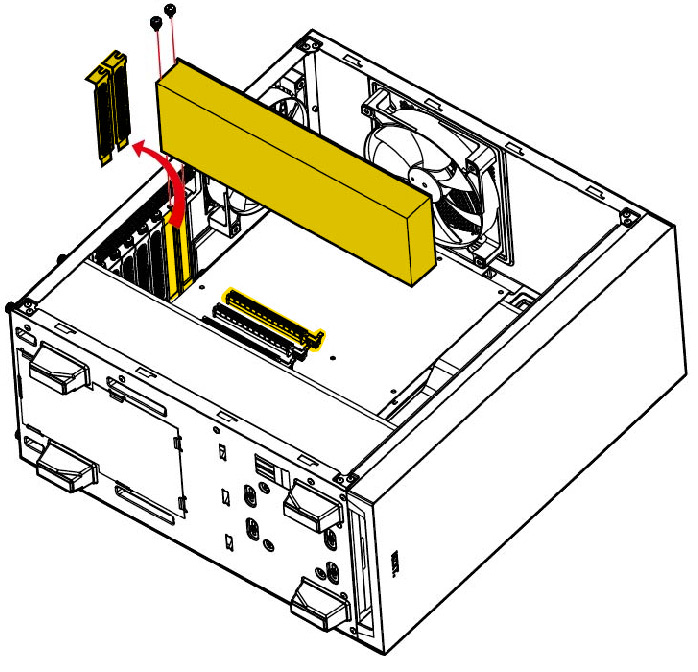
9-3 - Some motherboard will have a tab at one end of the PCIe slot that you need to open. If that's the case, open it now.
The following image is used as an example & guide only. It may not represent the exact look of your part.

9-4 - Slowly and carefully align the card with the PCIe slot and slowly press to secure it.
Warning: DO NOT USE FORCE. If it doesn't seem to go in, please look at the motherboard slot and connectors to make sure that everything is correctly aligned.
9-5 - Add the screw to secure the card. Store the slot cover in a safe place for future use.
The following image is used as an example & guide only. It may not represent the exact look of your part.

9-6 - Look at the side of your video card (the side that is near the middle of the motherboard). If you see a power connector, you'll need to route a matching power cable from your power supply to the video card and connect it. Some video cards have 2 power connectors, if so just repeat the process.
The following image is used as an example & guide only. It may not represent the exact look of your part.
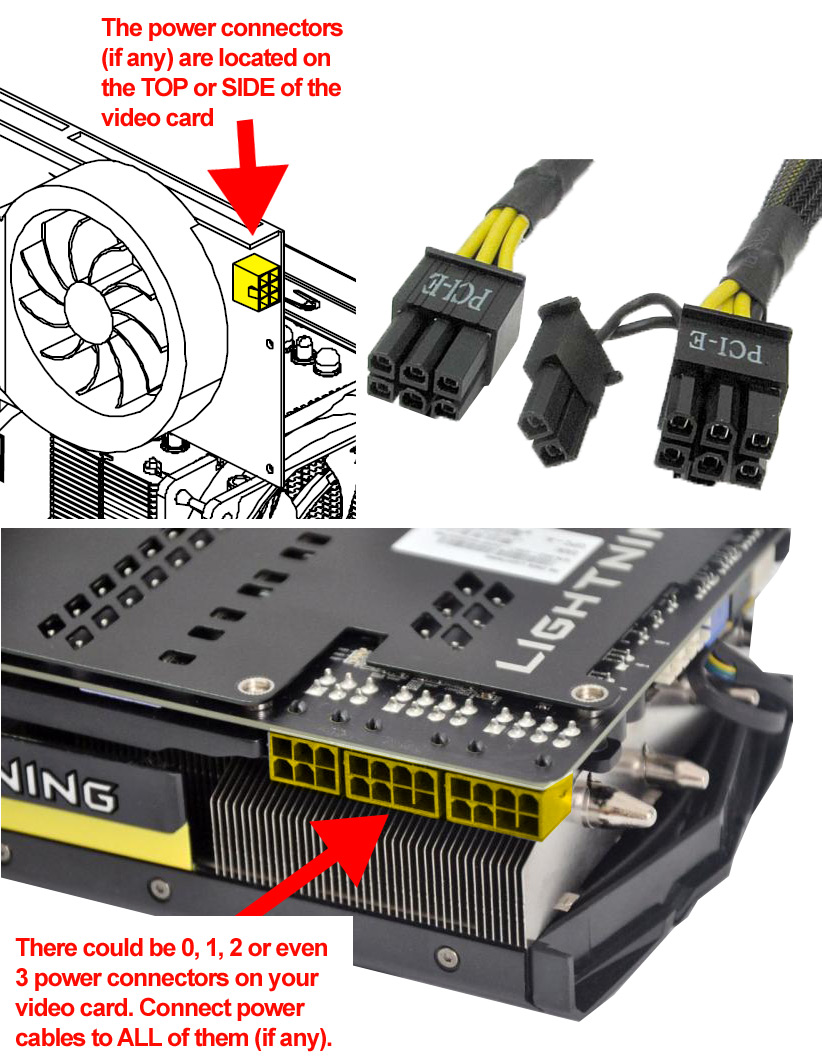
9-7 - IF you have more than one video card, then populate the other slots starting with the closest ones to the CPU
10 - Sound
10-1 - If you have a PCIe sound card: locate a free PCIe slot, usually PCIe x1 or legacy PCI is used for sound cards.
The following image is used as an example & guide only. It may not represent the exact look of your part.
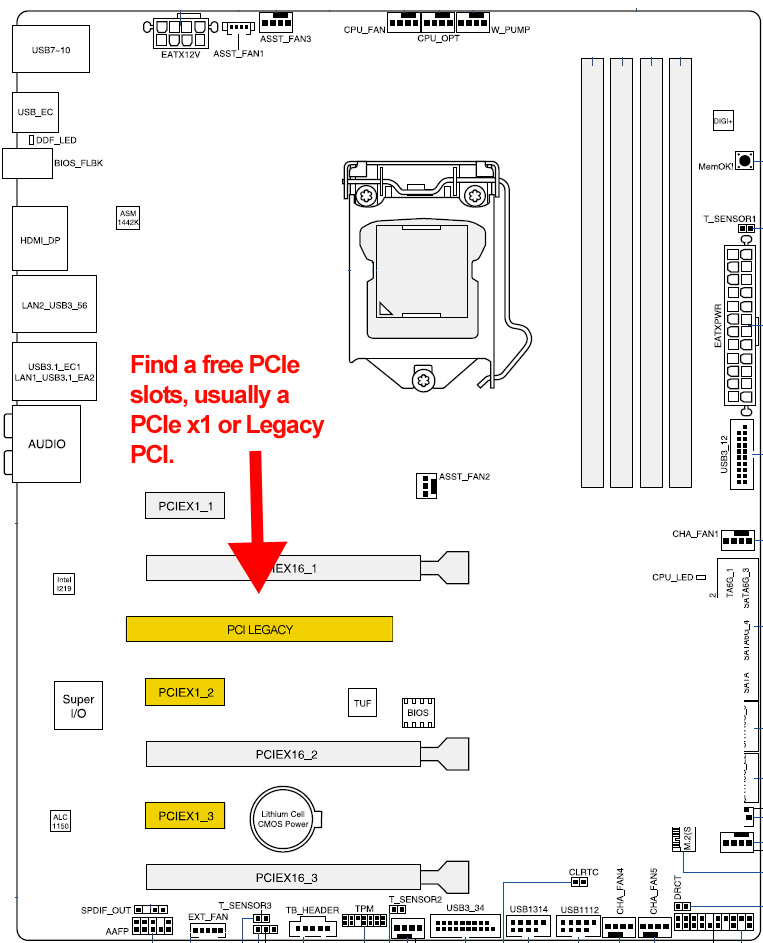
10-2 - Remove the PCI cover at the back of the case that match that PCIe slot.
The following image is used as an example & guide only. It may not represent the exact look of your part.

10-3 - Slowly and carefully align the card with the PCIe slot and slowly press to secure it.
Warning: DO NOT USE FORCE. If it doesn't seem to go in, please look at the motherboard slot and connectors to make sure that everything aligns correctly.
10-4 - Add the screw to secure the card. Store the slot cover in a safe place for future use.
The following image is used as an example & guide only. It may not represent the exact look of your part.

11 - Stands
11-1 - Stands have custom assembly instructions that come with them. Please do the assembly now.
The following image is used as an example & guide only. It may not represent the exact look of your part.
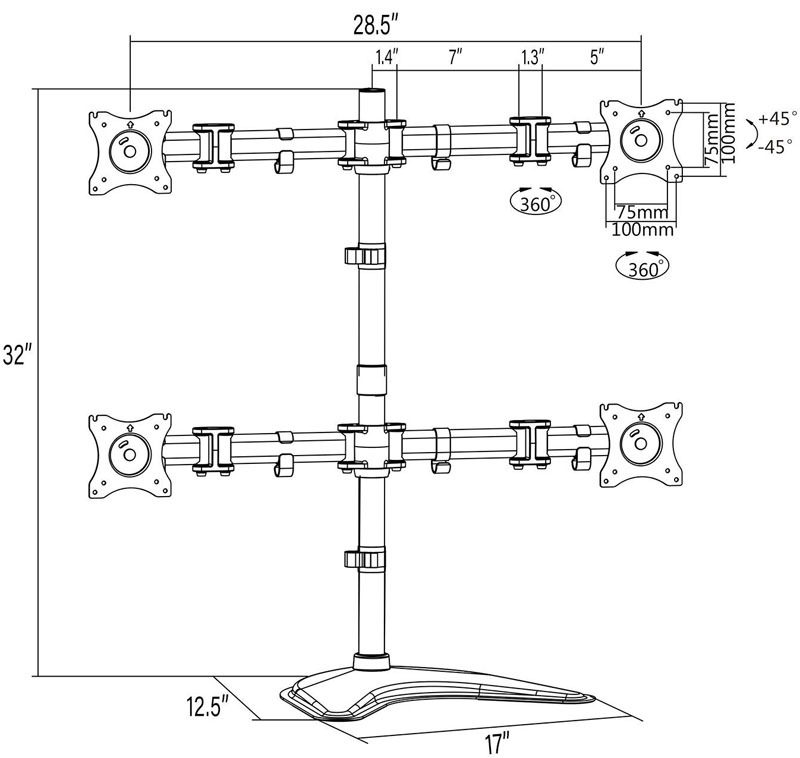
12 - Monitors
12-1 - Connect your monitors to available ports on the motherboard / video card(s). Make sure that if your motherboard or video card can run a maximum of 2, 3 or 4 monitors, you don't connect more than that.
The following image is used as an example & guide only. It may not represent the exact look of your part.

Note: Make sure that the monitor that you'll use as your MAIN one is connected to the most powerful graphic processor available (the video card closest to the CPU if you have one, otherwise connect it to the motherboard.)
12-2 - Don't worry about any other monitor and where they are connected. You can re-arrange them by software later in Windows.
12-3 - If you bought monitor stands for your PC, remove the monitor foot & the VESA screws from the back of each monitor that you want to mount. Put them in a secure place for now.
The following image is used as an example & guide only. It may not represent the exact look of your part.

12-4 - Put the newly assembled stands on the table. Holding each monitor with one hand while you manually add the 4 screws with the other hand and turn them a few times, just enough to secure the monitor so you can stop holding it and finish with a screwdriver.
13 - Input Devices
13-1 - Connect your keyboard and mouse to the back of your case.
The following image is used as an example & guide only. It may not represent the exact look of your part.

13-2 - If they have USB connectors, you may connect them to any USB ports as they are universal. The speed of the USB port (USB 1, 2 or 3) won't affect performance so any port will do.
The following image is used as an example & guide only. It may not represent the exact look of your part.
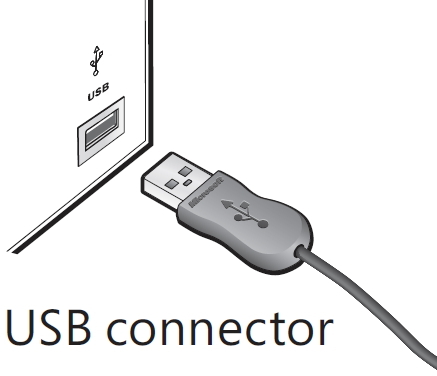
13-3 - If they have PS/2 connectors, make sure to connect the purple connector to the purple port of your motherboard, and the green connector to the green port. Exception: there are some motherboards that have only one PS/2 port that allows either green / purple connector to be inserted and will be indicated as such.
The following image is used as an example & guide only. It may not represent the exact look of your part.

14 - Speakers
14-1 - Connect the power cable to a power socket.
14-2 - Install the speakers around your PC.
The following image is used as an example & guide only. It may not represent the exact look of your part.

14-3 - Connecting to your motherboard or sound card: for most speakers, the audio jacks are COLOR CODED. Just make sure to connect the right jack color to the socket of the same color. If they are not color coded, then they should have text or icons that represent what they are. Match them to the motherboard / sound card.
The following image is used as an example & guide only. It may not represent the exact look of your part.

15 - Wifi & Networking
15-1 - Wireless routers can have very precise, custom installation methods. If you have a new wireless router, you'll find inside an instruction booklet. Make sure to follow it to the letter and you'll have a trouble-free internet connection. Don't skip any parts, no matter how tempting it is.
The following image is used as an example & guide only. It may not represent the exact look of your part.
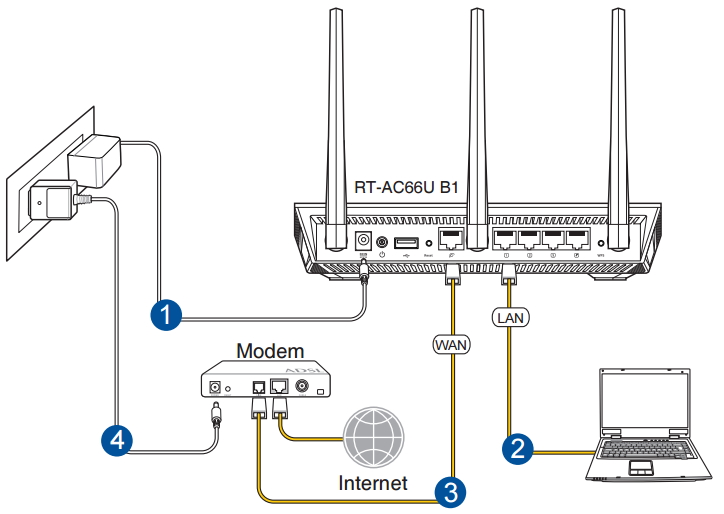
16 - Software
16-1 - Before starting a Windows installation, make sure that you have an internet connection and a cable connected from your router to your computer ethernet jack. This is a lot easier for now than using a wifi only setup. If instead you choose to use a wifi connection, Windows will ask to choose your network from a list and enter your password for it (a step not required if using a wired connection).
The following image is used as an example & guide only. It may not represent the exact look of your part.

16-2 - Although installing Windows may seem like a daunting task, it's very straightforward. Once the installation sequence starts, they ask you simple, clear questions and you will be presented clear explanations. So there is no need to re-write what you'll see here. That being said, there are 2 questions that might require precisions (please read the next steps before you proceed with the installation):
The following image is used as an example & guide only. It may not represent the exact look of your part.
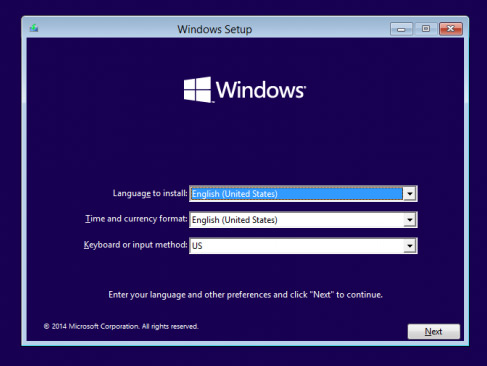
16-3 - One question that you might need help will be 'Where do you want to install Windows?'. If you only have one hard drive, then just select that one from the list (Windows might just do that automatically for you if it's the case) and do a 'quick format'. If you have more than one, then select the one you want to use.
For example, if you have a SSD (very fast hard drive) and a mechanical hard drive, then select the SSD as the main one. To find out which one it is, you'll need to look at the 'Total Size' of the disk. It's never quite the same as what it said on the package (a 500 GB disk could show up as 465 GB) and the reason for that is technical so we won't go there for now. All you need to know is to pick the drive that is closest to its capacity.
16-4 - All the other questions should be straightforward. Just answer them and click 'next'!